Examples
- 10 Oct 2022
- 1 Minute to read
- Print
- PDF
Examples
- Updated on 10 Oct 2022
- 1 Minute to read
- Print
- PDF
Article summary
Did you find this summary helpful?
Thank you for your feedback!
Exposing Power Meter data using DNP Server
In this example, we are going to use DNP3 Server to expose data coming from a Power Meter that is being acquired through N3uron's Modbus Client.
Below is the memory map that will be configured in DNP3 Server:
| Power meter Communication protocol: DNP | |||||||
| Tag Name | DNP Group | DNP Variation | Index | Access | Units | Scaling | Description |
| ANGLE_PHASE | 30 | 5 | 0 | R | Degrees | 1 | Angle phase |
| CURRENT | 30 | 5 | 1 | R | A | 1 | AC current |
| ENERGY_ACTIVE_IMPORTED | 30 | 5 | 2 | R | kWh | 1 | Energy exported |
| ENERGY_ACTIVE_EXPORTED | 30 | 5 | 3 | R | kWh | 1 | Energy imported |
| FREQUENCY | 30 | 5 | 4 | R | Hz | 1 | Frequency |
| POWER_ACTIVE | 30 | 5 | 5 | R | kW | 1 | AC power |
| POWER_ACTIVE_MAX | 30 | 5 | 6 | R | kW | 1 | Max. AC power |
| POWER_APPARENT | 30 | 5 | 7 | R | kVA | 1 | Apparent power |
| POWER_FACTOR | 30 | 5 | 8 | R | 1 | Power factor | |
| POWER_REACTIVE | 30 | 5 | 9 | R | kVAr | 1 | Reactive power |
| VOLTAGE | 30 | 5 | 10 | R | V | 1 | Voltage |
Figure 7: Memory Map
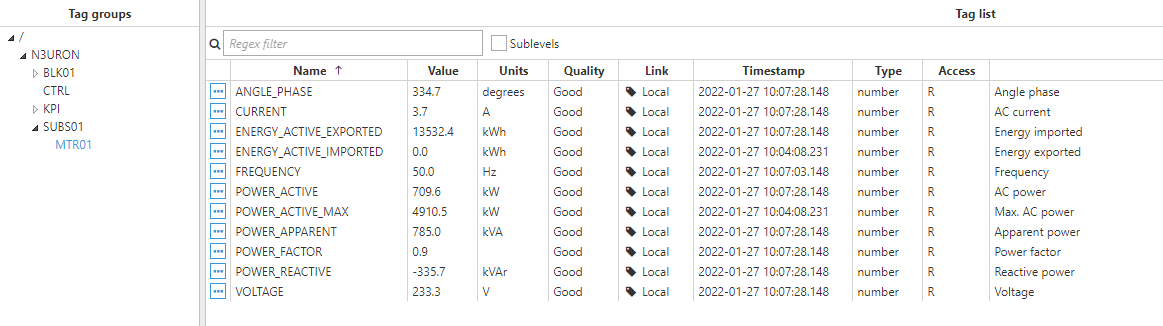
Figure 8: Power Meters Tags
- Step 1: Add a new module in the "Modules" section, choose a name, and select "Dnp Server" in the "Module type" field.
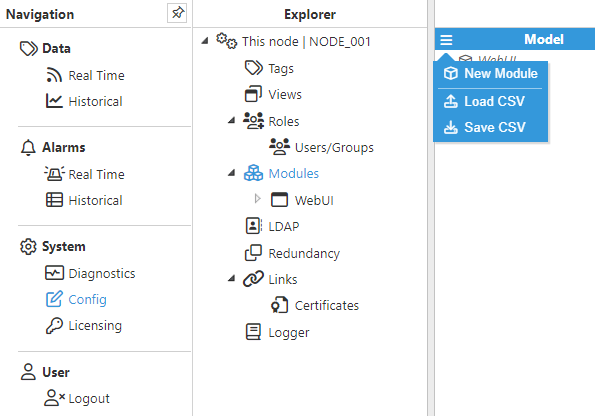
Figure 9: Creating a new module
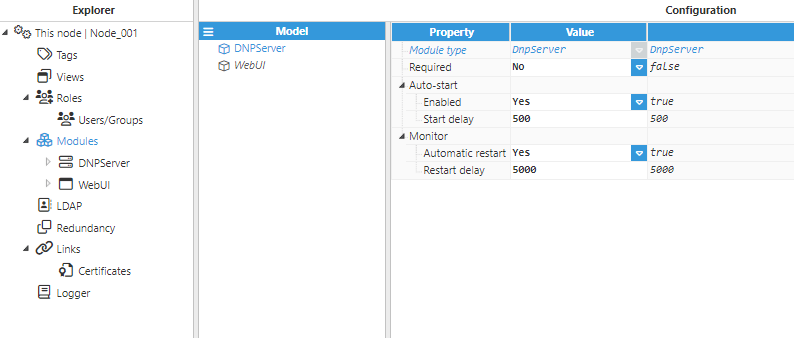 Figure 10: Setting the instance type
Figure 10: Setting the instance type
- Step 2: Configure the Logger and API for the DNP3 Server module. In this example, the default configuration settings have been left unchanged, since in most cases, this is a valid configuration.
- Step 3: Add a new channel in the “Model” section and choose a name for it. The Source IP addresses field can be left empty in order to allow all IP addresses for incoming connections. However, specifying the Source IP address is strongly recommended, as this adds an extra layer of security.
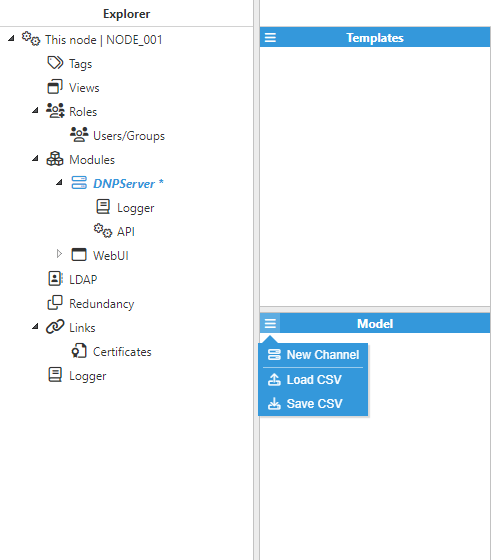
Figure 11: Creating a new Channel
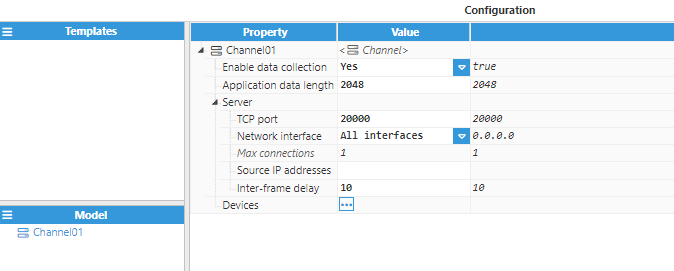
Figure 12: Configuring the Channel
- Step 4: Add a new device in the “Configuration” section and configure the device.
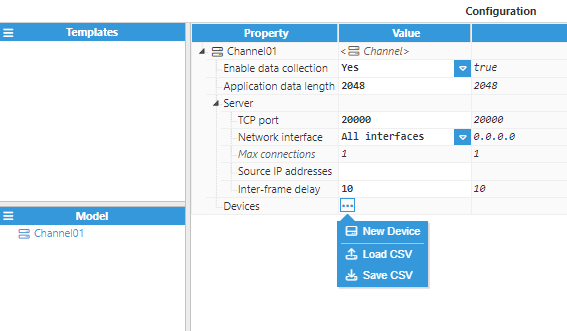 Figure 13: Creating a new Device
Figure 13: Creating a new Device
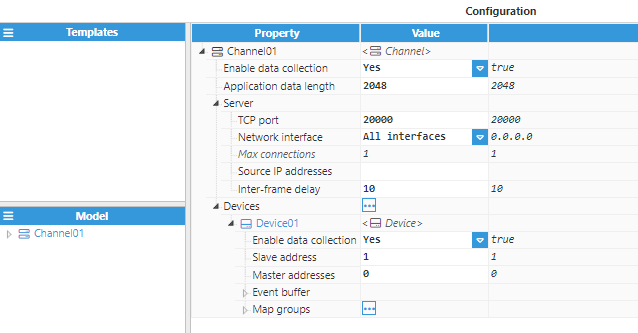 Figure 14: Device configuration
Figure 14: Device configuration
- Step 5: Next, add a "Map group" and set its configuration.
- Step 6: Finally, add a "Tag Map" and start creating all tags from the Memory-Map (shown above). The following Figure shows the configuration settings for an Analog input tag. The rest of the tags should be configured in a similar way.
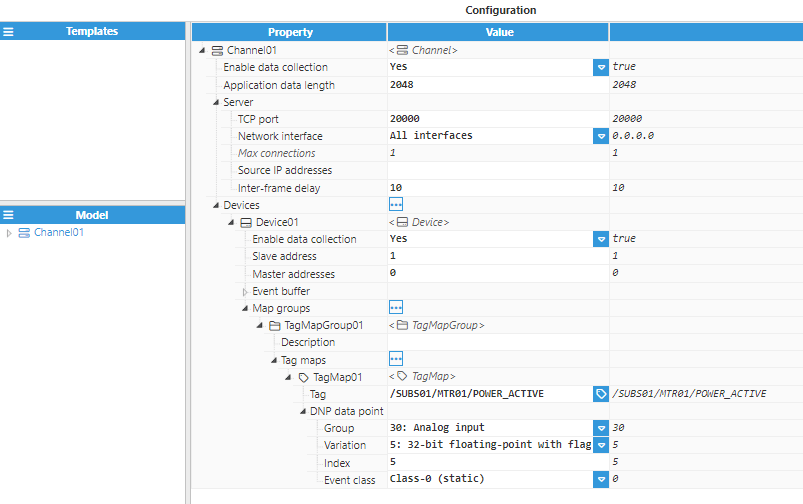
Figure 15: Configuration map for an Analog input tag
Was this article helpful?

