- 11 Feb 2025
- 2 Minutes to read
- Print
- PDF
Licenses
- Updated on 11 Feb 2025
- 2 Minutes to read
- Print
- PDF
Exploring the Licenses Section
In the Licenses section, you can view and manage all your licenses, including those available for assignment and those already assigned to specific nodes.
.png)
At the top of the section, you’ll find two buttons:
Export CSV: This button allows you to export all license data in CSV format.
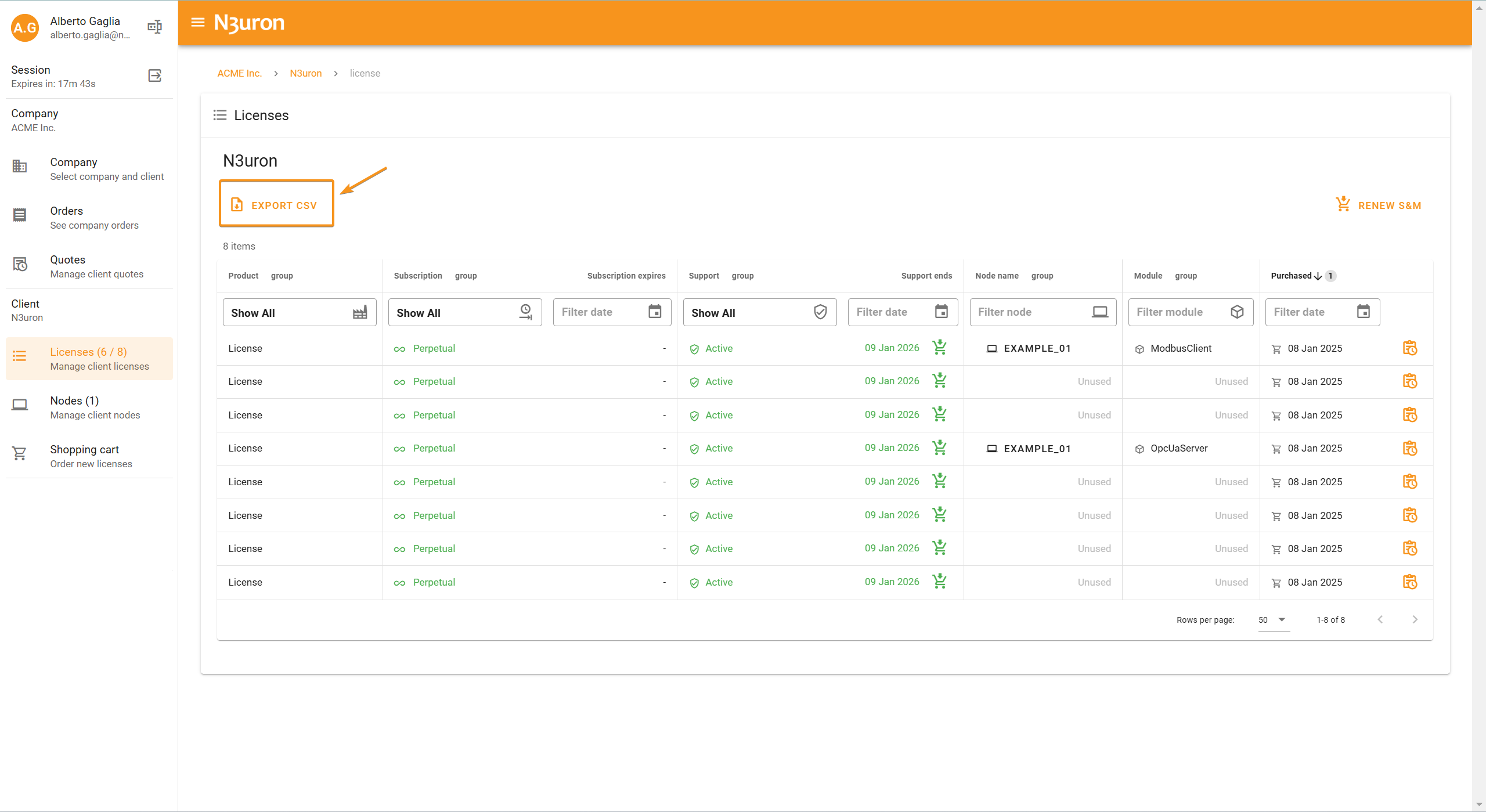
Renew S&M: This button is specifically for renewing the S&M of the licenses. We’ll discuss this feature in more detail later.
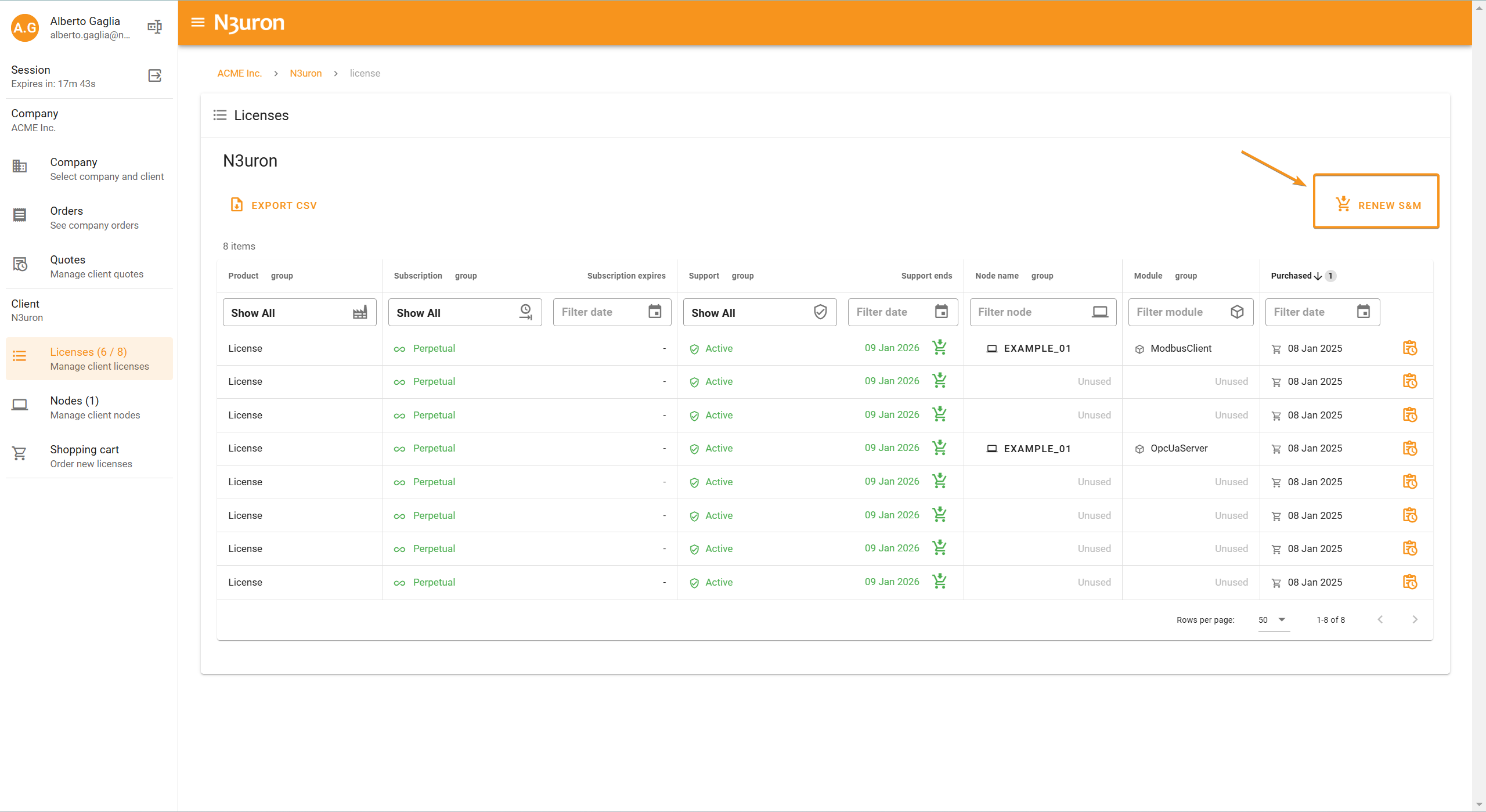
Understanding the License Columns
The main table in this section displays detailed information about each license. Let’s break down the key columns:
Product: Here, you can filter licenses based on their type, such as Free, Licensed, or Trial.
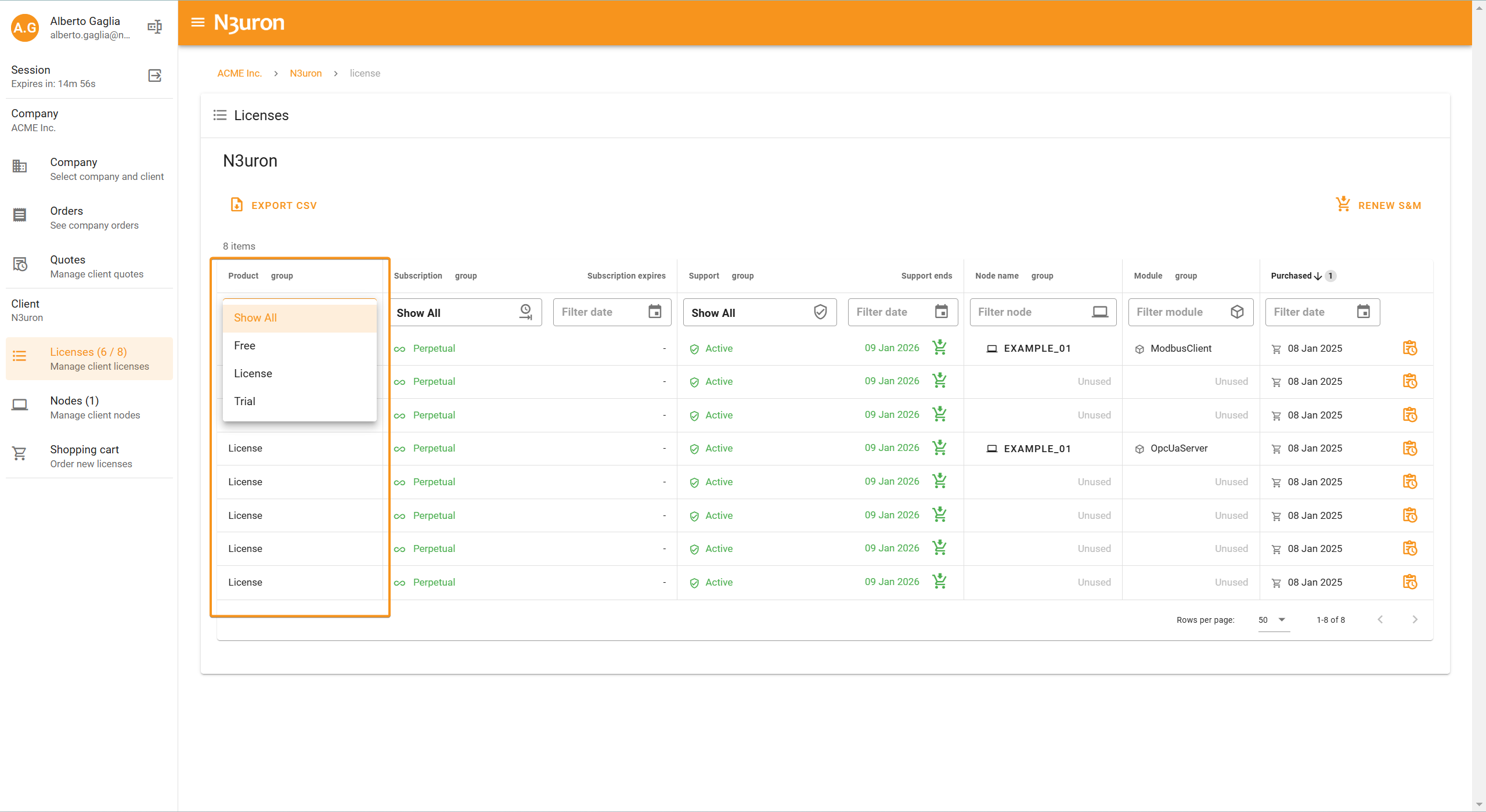
Subscription: This column indicates whether the license is perpetual or annual and shows its expiration status. Licenses may be marked as active, expired, or expiring within 24 hours or a month. Additionally, you’ll find a filter next to this column called Subscription Expires, where you can select a date range using a calendar.
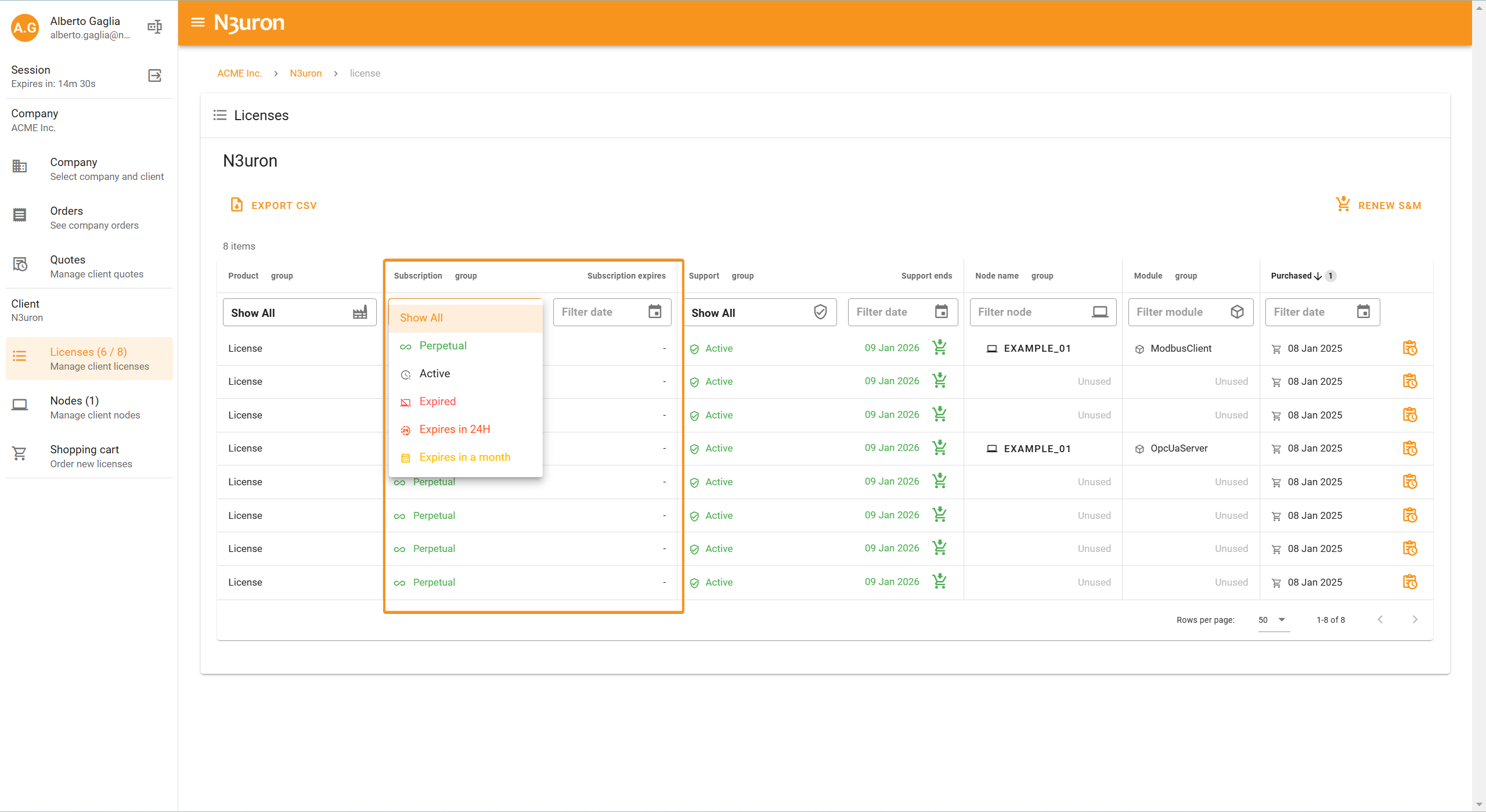

Support: This column displays the S&M status of each license, including its expiration date. Filters allow you to view licenses with active support, no support, or those nearing expiration. Next to the expiration date, you’ll see a shopping cart icon. Clicking it adds the license’s renewal to the shopping cart, where you can select the desired renewal period. Another filter, Support Ends, works similarly to the Subscription Expires filter, letting you narrow down licenses by support expiration dates.
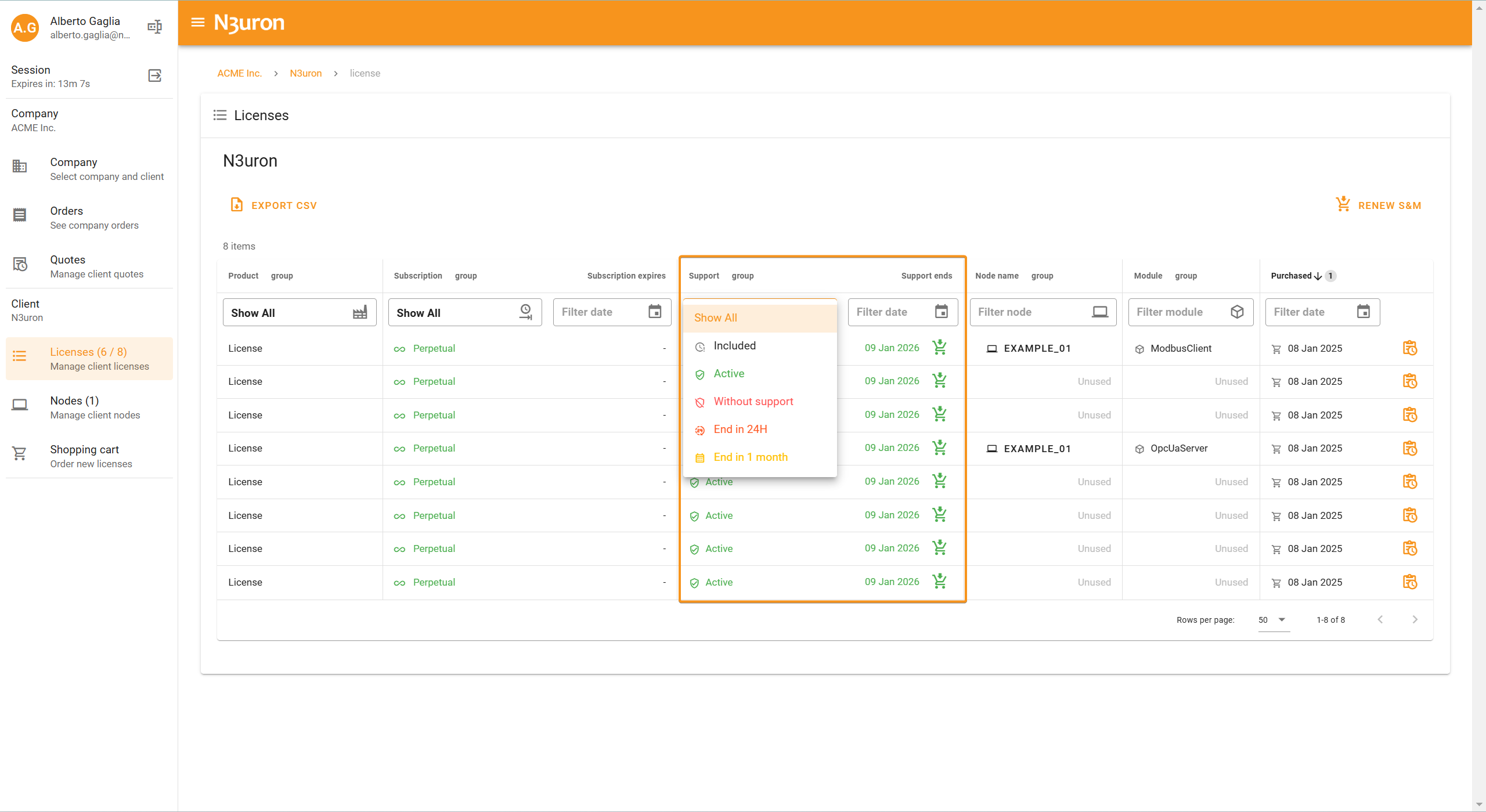
Node Name: This column helps you filter licenses by the nodes they’re assigned to. If you want to see unassigned licenses, type “Unused” in the filter box, and all unassigned licenses will be displayed.
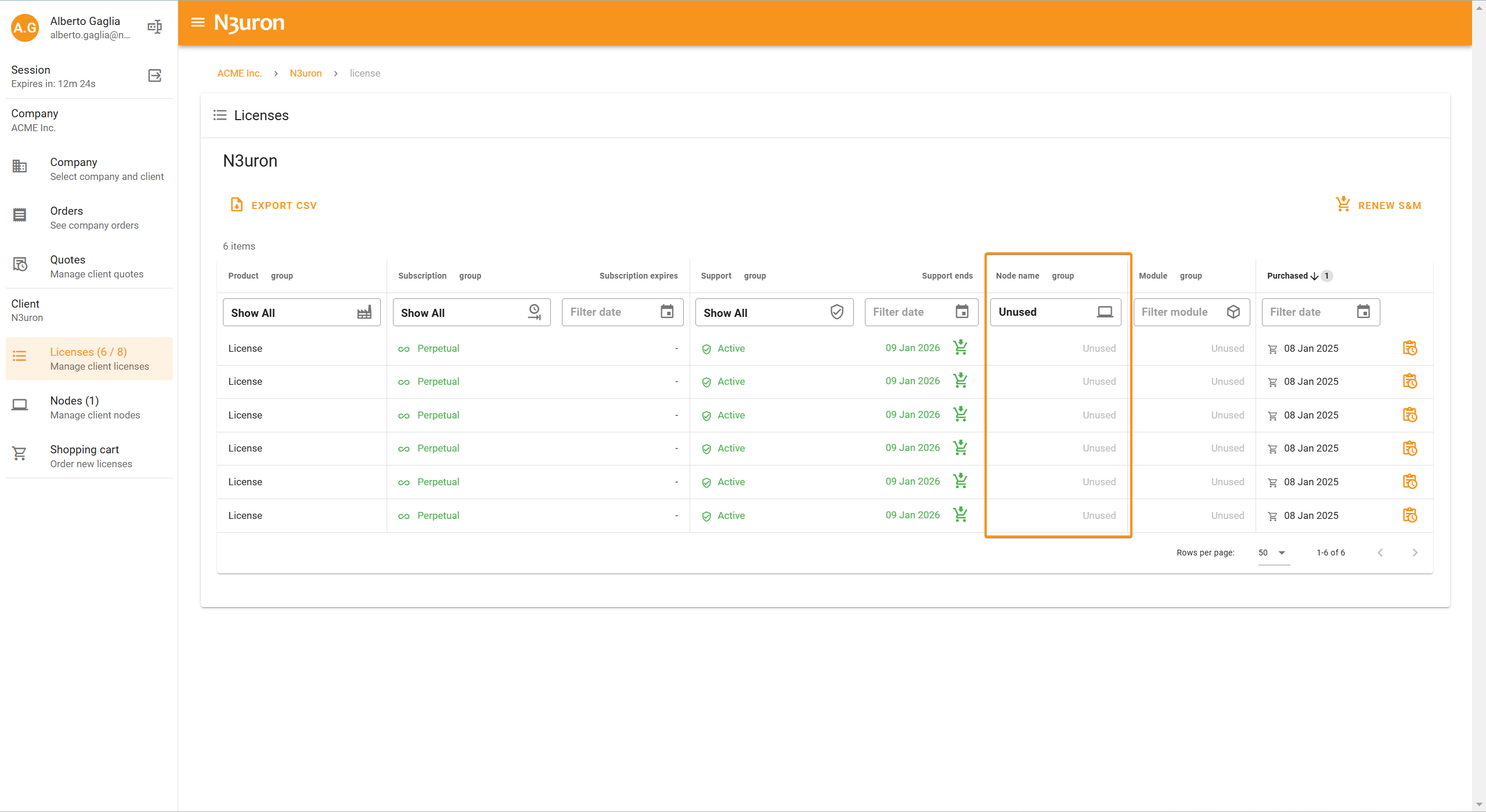
Module: This column shows the specific module associated with each license, providing clarity on its functionality.
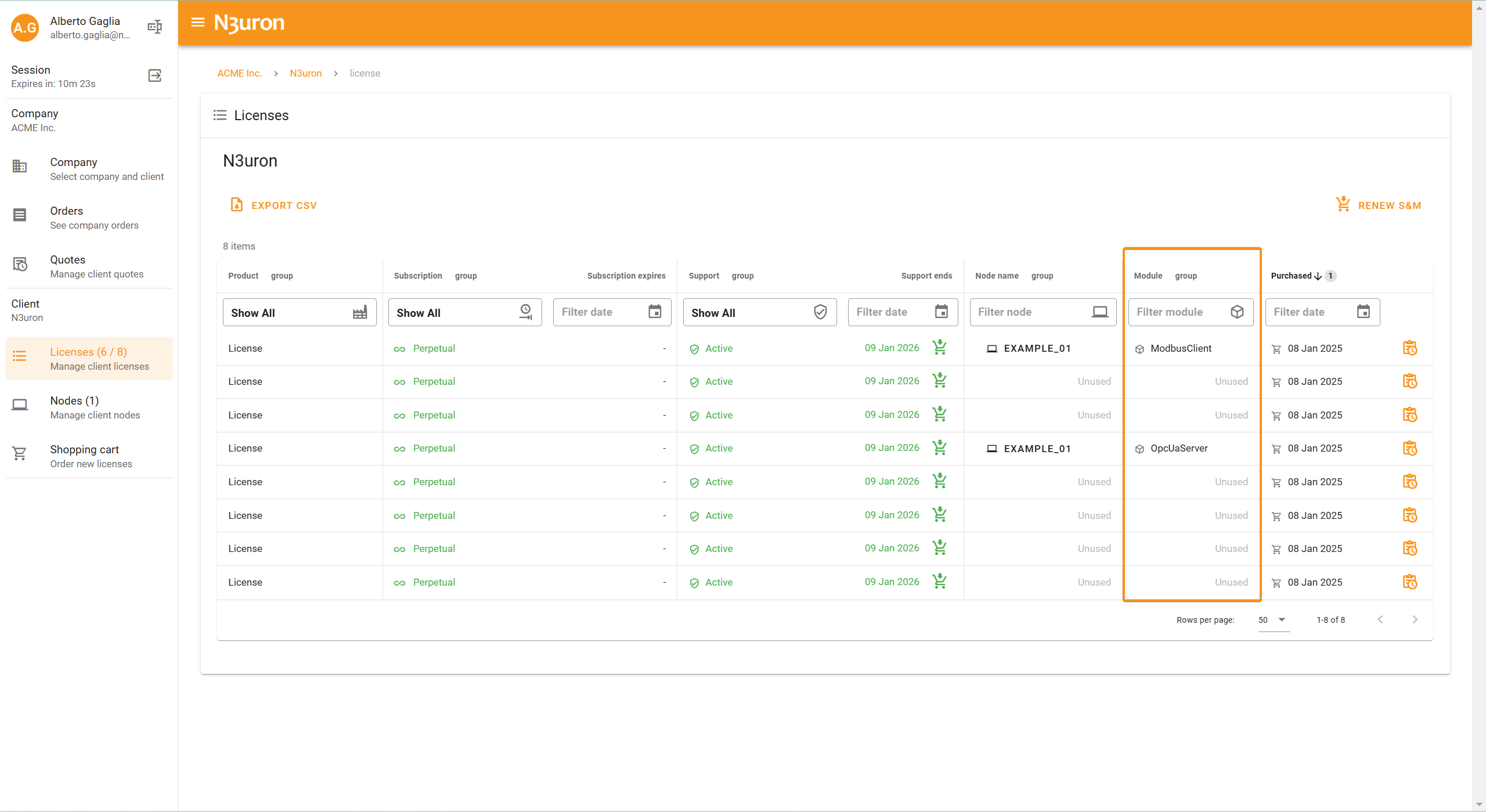
Purchased: Here, you can view the purchase date of each license. The filter in this column allows you to select a date range using a calendar. Next to this column is the History button, which shows details such as who created the license, who assigned the module, and other historical data related to the license.
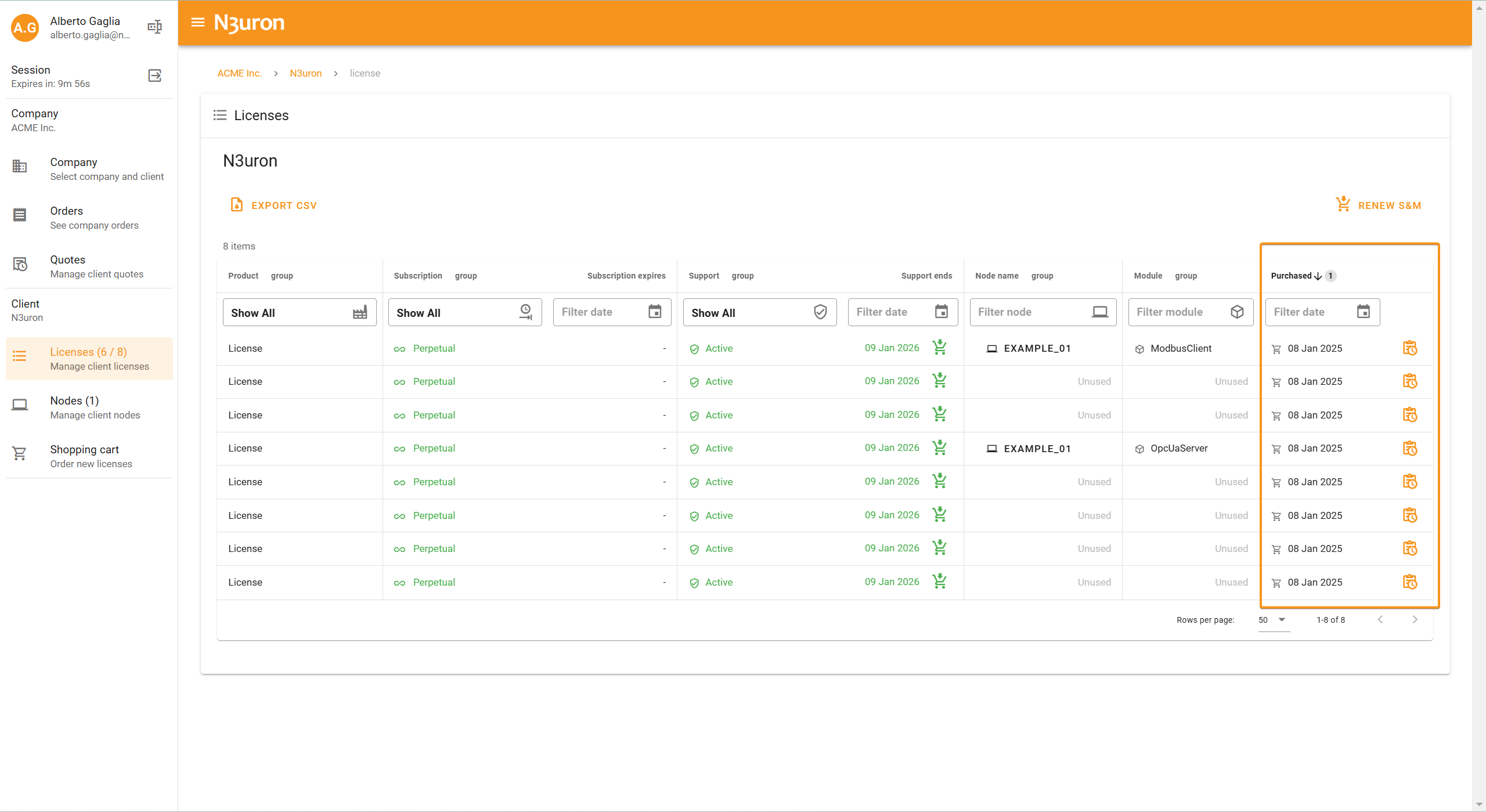
Renewing Support and Maintenance (S&M)
When it comes to renewing the S&M, the Renew S&M button at the top of the section simplifies the process. Clicking this button brings up options to renew all licenses for 1, 3, or 5 years. When selected, the Support & Maintenance (S&M) renewal for all licenses currently listed will be added to the shopping cart for review and checkout.
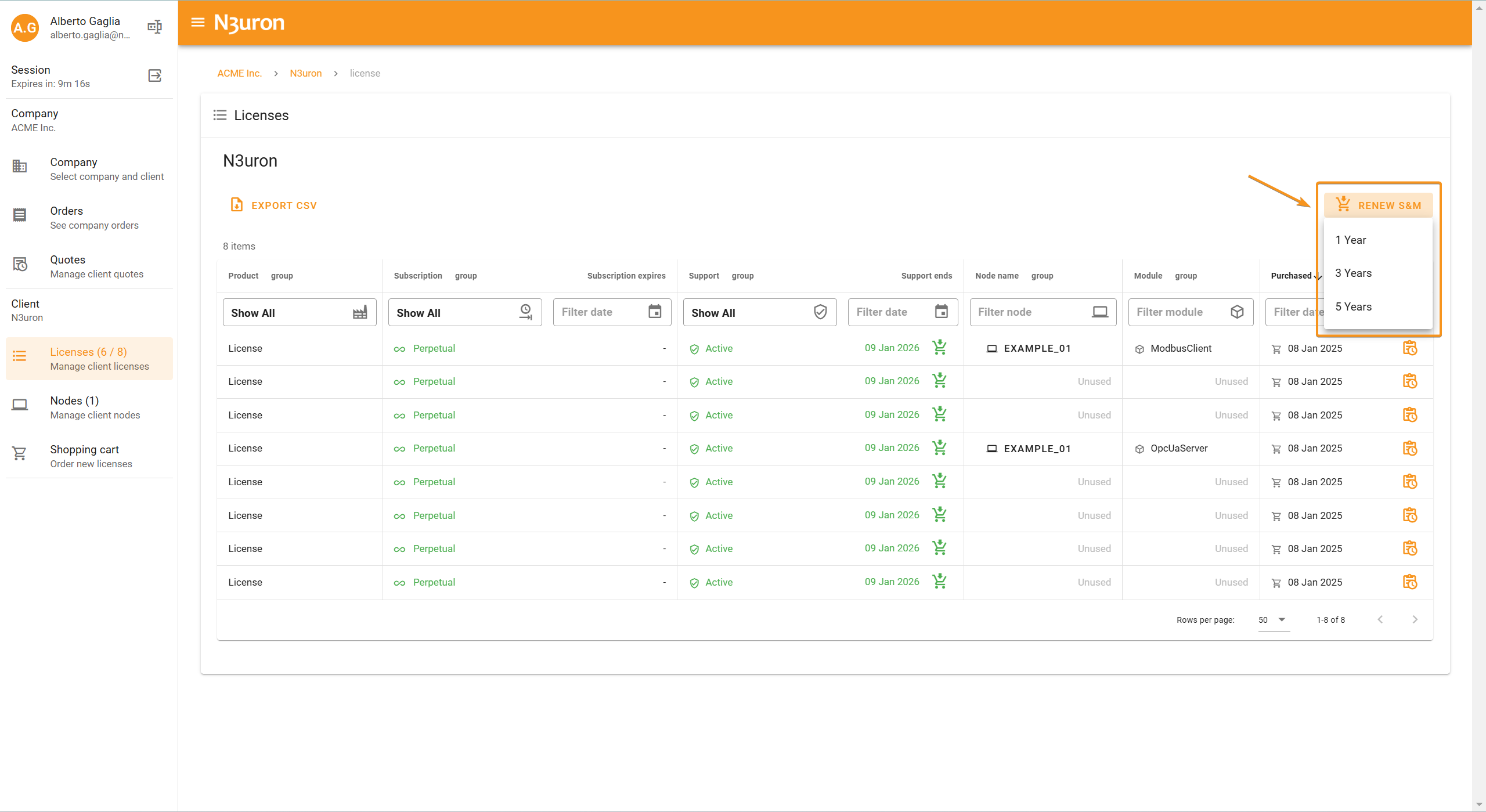

If you prefer to renew only certain licenses, you can use the filters in the Node Name column. For example, filter by a specific node name, and then click Renew S&M to add only the selected licenses to the shopping cart. This approach allows for greater flexibility in managing renewals.
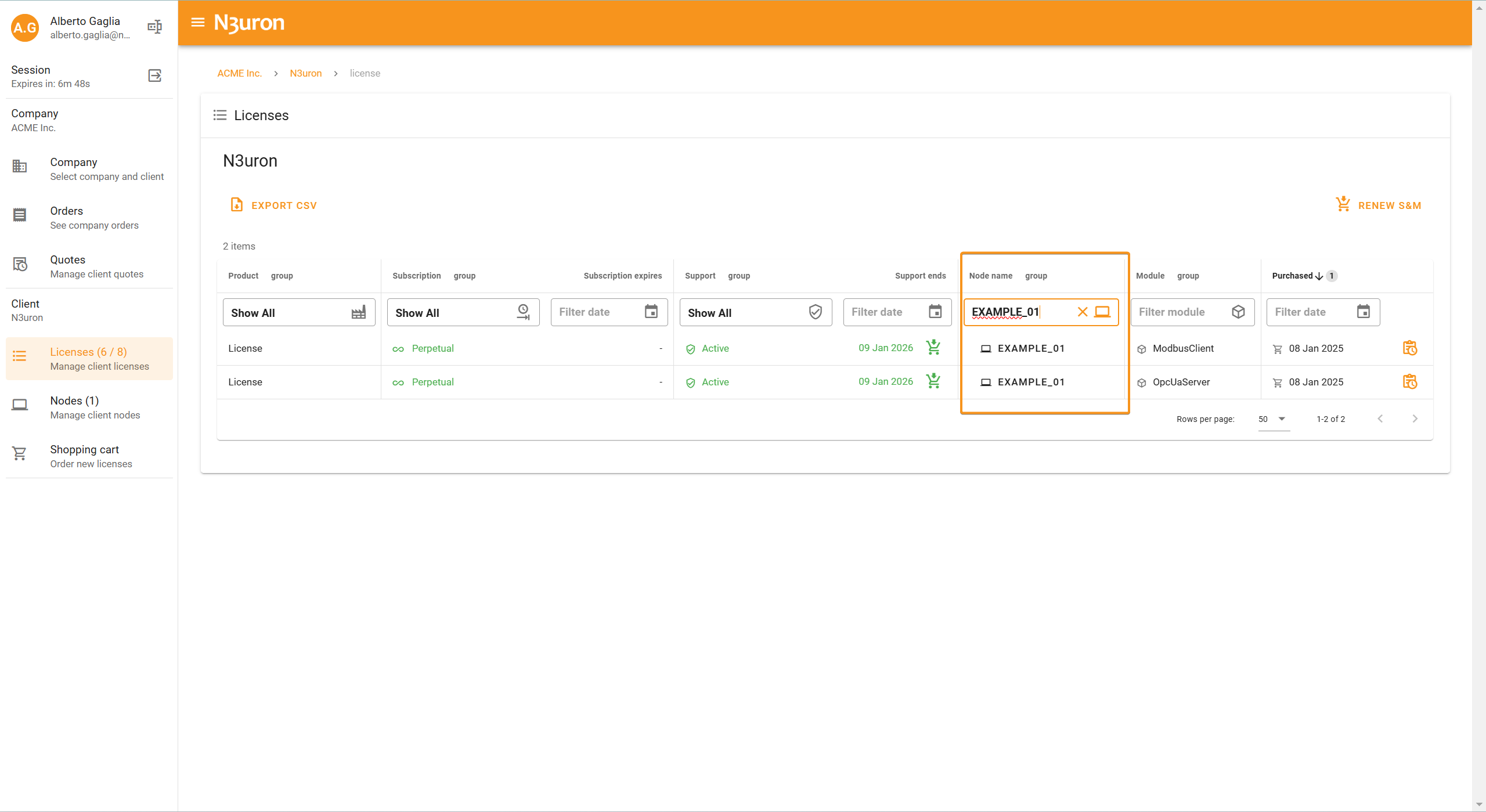
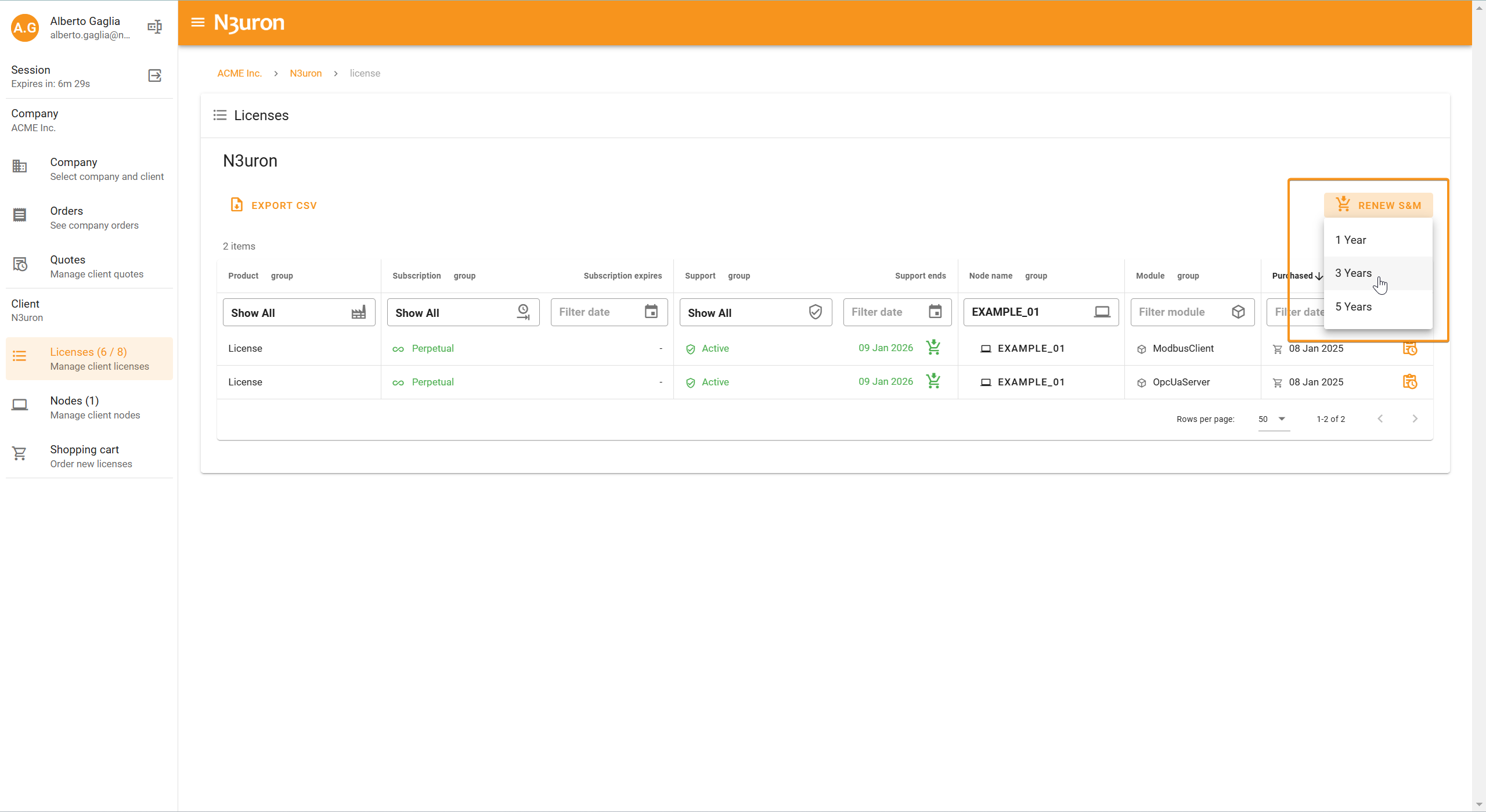
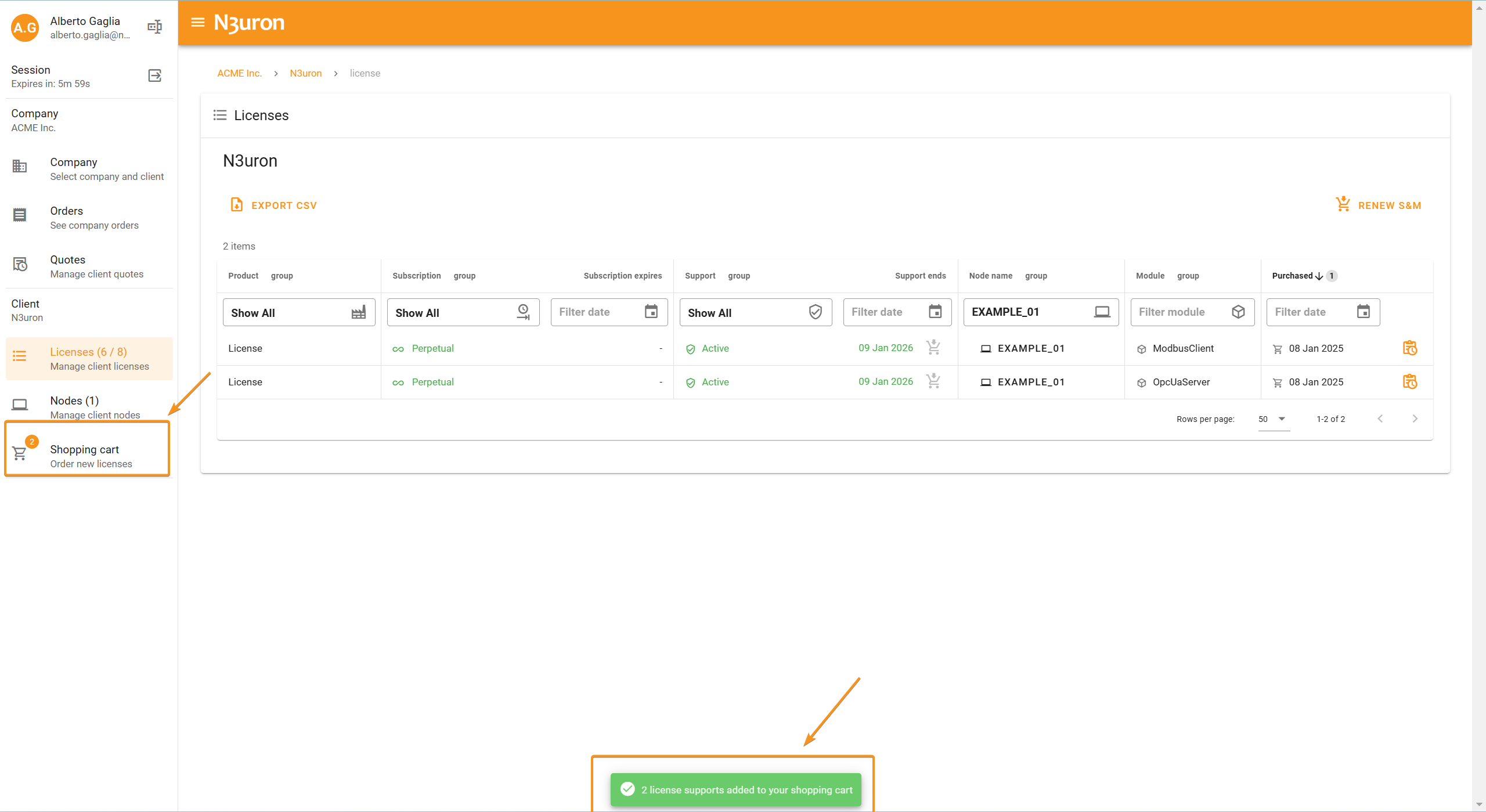
Finally, it is also possible to renew the licenses freely by clicking on the shopping cart icon next to each license you want to renew.
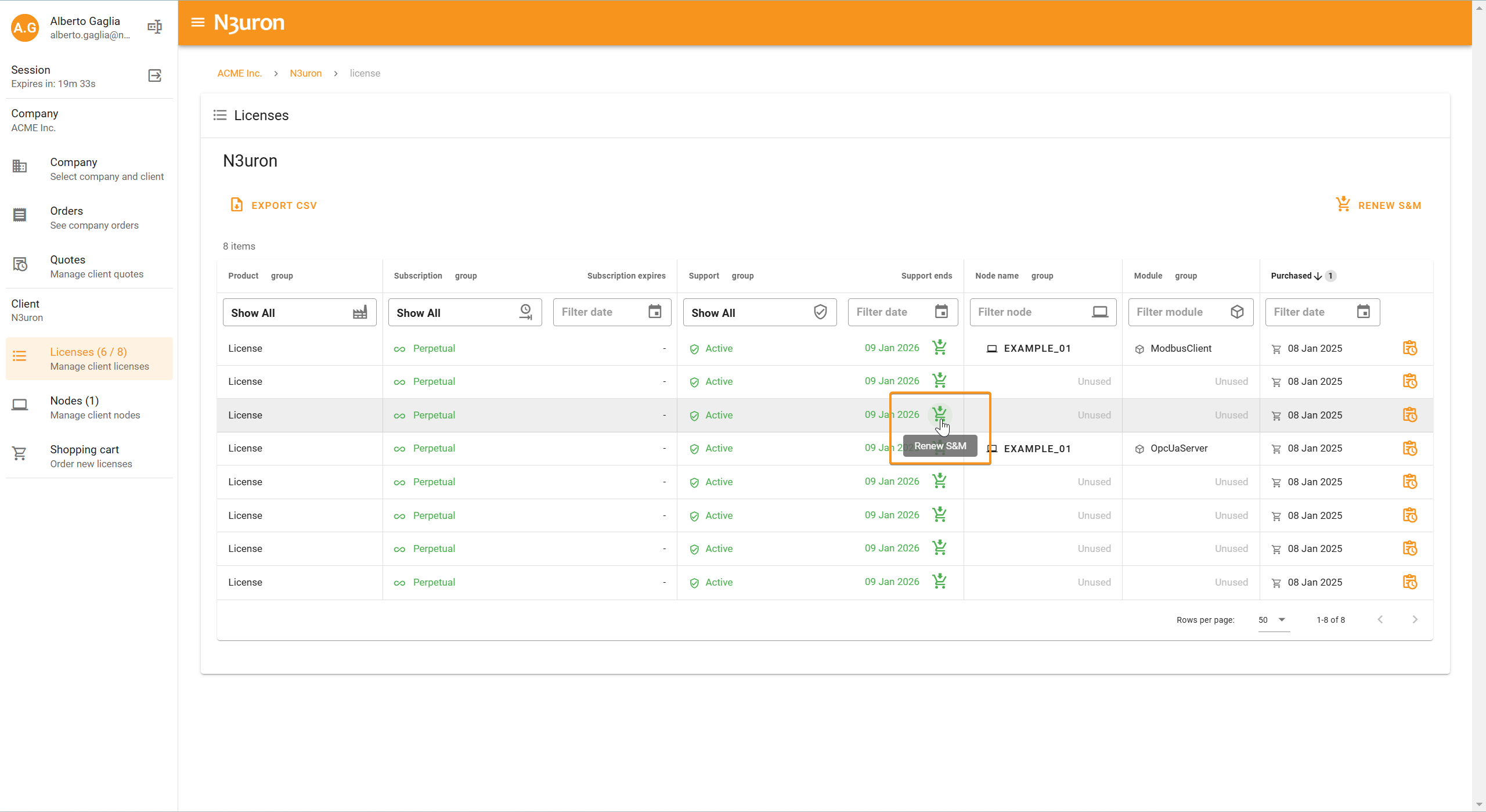
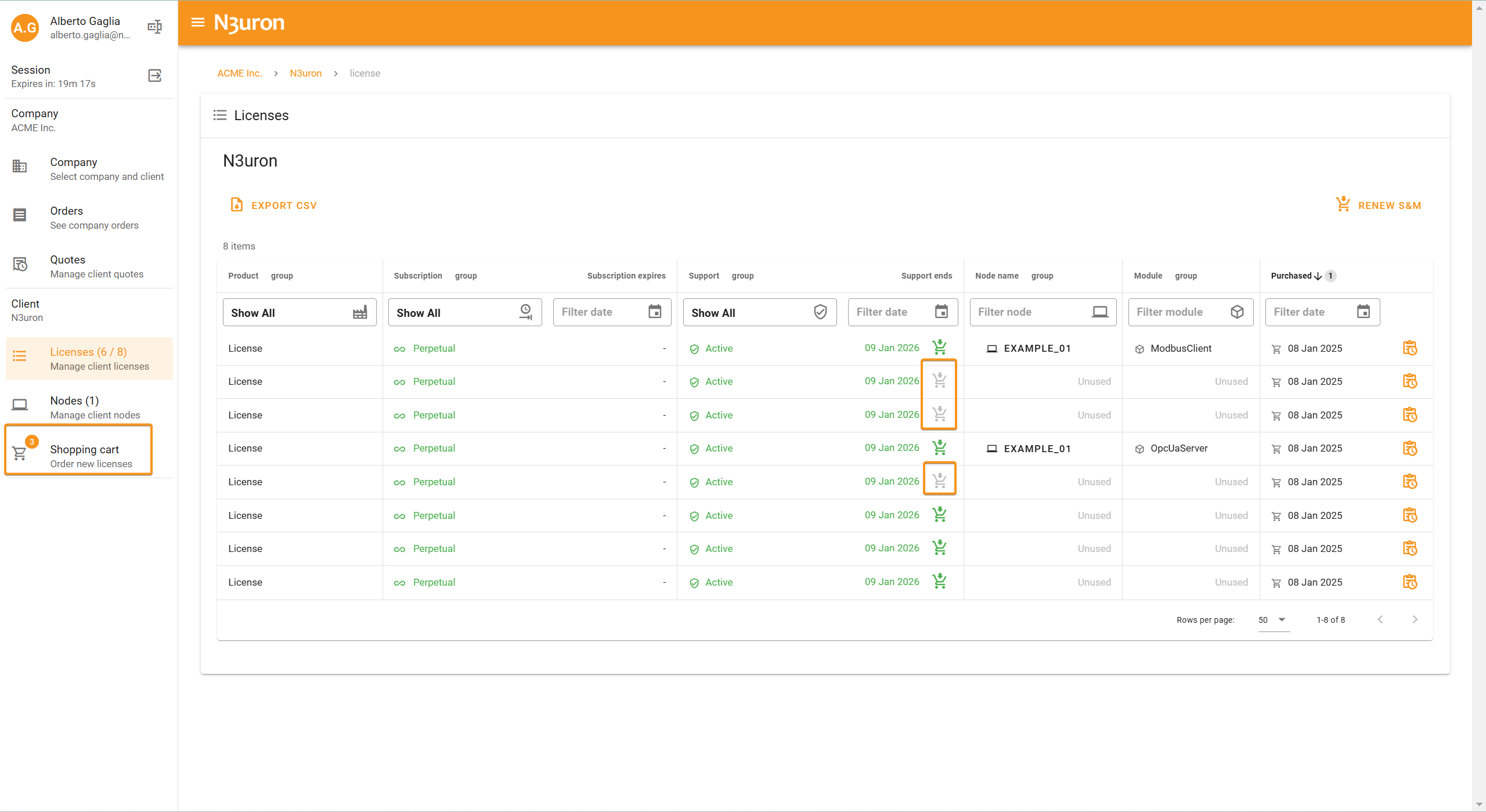
Once the S&M renewal is added to the shopping cart, it will be greyed out to prevent it from being selected again by mistake.

