- 12 Jul 2024
- 11 Minutes to read
- Print
- PDF
Configuration
- Updated on 12 Jul 2024
- 11 Minutes to read
- Print
- PDF
Each module has an API and Logger section that need to be configured separately. The default settings will be sufficient for this, but users will need to actively open the API and Logger configuration settings and save the default values to fully apply the settings.Click here for more information about API and Logger Configuration.
Module Configuration
Users can configure notifications by selecting Notifier from the Explorer tree menu.
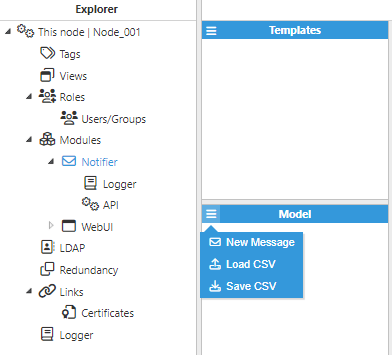
As shown in the belowimage, a New Message can be created in the Model Panel by clicking on the burger menu icon. Each message can have several notifiers assigned to it.
Message
The Message configuration section is used to configure the message content, as well as any triggers and Notifiers, either Mail or SMPP, that are linked to it.
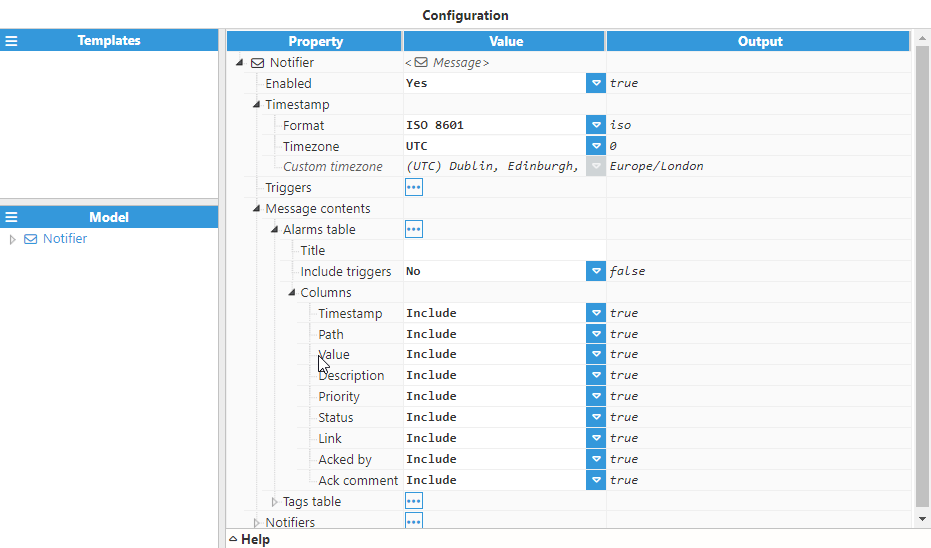
- Enabled: Enables or disables message processing.
- Timestamp: Select the main settings for the timestamp.
- Format: Specifies how the timestamp will be parsed. There are three available options:
- ISO 8601: The timestamp is represented following the ISO8601 standard. For example: 1970-01-01T00:00:00+01:00.
- Timezone: Establishes the timezone applied to the timestamp. The available options are:
- UTC: Timestamp will use the UTC timezone or GMT.
- Server: Timestamp will use the timezone of the server where the module is running.
- Custom: Timestamp will use the timezone specified in the Custom section.
- Custom timezone: Establishes the desired timezone when the Timezone setting is set to “custom”.
- Timezone: Establishes the timezone applied to the timestamp. The available options are:
- UNIX EPOCH: The timestamp is represented by UNIX EPOCH notation. It shows the number of seconds elapsed since 1st of January 1970.
- Custom format: Uses a format string to parse the timestamp. If the parser fails, the corresponding tag will be set to bad quality.
- Format String: Specifies the type of string used to format the timestamp. The following tokens can be used to format a date.
- Data tokens: These tokens refer to the date format.
- YYYY: Represents a 4 digit year. For example, 1970.
- YY: Represents a 2 digit year. For example, 25 refers to 2025.
- M MM: Represents the month, each month being a number between 1-12. January is the first (1) and December the last (12). For example, if M MM= 5 the associated month is May.
- MMM MMMM: Represents the month as a string in English. For example, Jan or January.
- D DD: Represents the day of the month as a number. For example, 13 is the 13th day of the month.
- DDD DDDD: Represents the day as a numerical day of a year. For example, 157 means the 30th of May. It considers a non-leap year.
- Time tokens: These tokens refer to the date format.
- H HH: Hours in 24 hour time, ranging from 0 (midnight) to 23. For example, 17 refers to 5 PM.
- h hh: Hours in 12 hour time, used with 'a A' for AM or PM. For example, 5 PM refers to 17:00.
- k kk: Hours in 24 hour time, ranging from 1 to 24, with 24 being midnight.
- a A: Used to refer to AM or PM in the date string. For example, 05:00 PM when used with 'a' represents 17:00, while 05:00 AM represents05:00.
- m mm: Minutes, ranging from 0 to 59. For example, 15 represents a quarter hour after a given hour.
- s ss: Seconds, ranging from 0 to 59. For example, 30 represents that half a minute has passed.
- S SS SSS: Milliseconds, ranging from 0 to 999. For example, 250 represents that a quarter of a second has passed.
- Z ZZ: Used to specify the offset from UTC. If this option is used, the timezone defined previously will be ignored and this offset it used instead. The valid values are: +- HH:mm, +-HHmm or Z for UTC time. For example, +1:00 refers to GMT+1.
- X: Unix timestamp, without milliseconds or with milliseconds as a decimal. For example, 1547032502.250 refers to 2019-01-09 12:15:02 and 250 ms.
- x: Unix timestamp with milliseconds. For example, 1547032502250 refers to 2019-01-09 12:15:02 and 250 ms.
- Data tokens: These tokens refer to the date format.
- Timezone: Determines the timezone applied to the timestamp. There are three options:
- UTC: Timestamp will use the UTC timezone or GMT.
- Server: Timestamp will use the timezone of the server where the module is located.
- Custom: Timestamp will use the timezone specified in the Custom section.
- Custom timezone: Establishes the desired timezone when the Timezone setting is set to “custom”.
- Format String: Specifies the type of string used to format the timestamp. The following tokens can be used to format a date.
- ISO 8601: The timestamp is represented following the ISO8601 standard. For example: 1970-01-01T00:00:00+01:00.
- Format: Specifies how the timestamp will be parsed. There are three available options:
- Triggers: Defines the specific events that will launch the message. This could be due to an alarm activation, a change to a tag property, or it can even be set to be executed periodically.
- Periodic: Trigger is executed periodically.
- Scan rate: Specifies the scan rate of the periodic trigger, shown in milliseconds. The minimum value is 1000 seconds.
- Type: Selects how the period is calculated:
- Fixed time: The period starts counting as soon as the module starts and increases by the specified amount as long as the trigger is active. After the set period, the process is restarted. For example: if the period is set to 30000 ms and the module starts at 12:40:16, the transaction will be executed at startup and every 30 seconds thereafter, at 12:40:46, 12:41:16, etc.
- Reschedule timer: When enabled, the timer will be rescheduled after the trigger is executed.
- Fixed interval: The trigger is activated at fixed points in time, depending on the given period. For example, if the period is set to 1 minute, the trigger is activated at xx:01, xx:02, xx:03, etc.Note:Cron is available from N3uron version 1.21.7.
- Cron: This field will require you to provide or select a cron expression to define the desired schedule. Readers can find further information at crontab.guru. For example, 0 3 * * * would schedule the task to run at 3 AM every day. It is also possible to select a predefined cron expression:
- Every 15 minutes.
- Hourly.
- Daily.
- Weekly.
- Monthly.
- Fixed time: The period starts counting as soon as the module starts and increases by the specified amount as long as the trigger is active. After the set period, the process is restarted. For example: if the period is set to 30000 ms and the module starts at 12:40:16, the transaction will be executed at startup and every 30 seconds thereafter, at 12:40:46, 12:41:16, etc.
- TagCondition: Trigger is launched when a predefined tag event occurs.
- Tag: Specifies the tag used to trigger the transaction.
- Property: Specifies the property of the tag that will be checked, available options are Value, Quality, and Timestamp.
- Initial change: Specifies whether or not the transaction should trigger in the initial subscription.
- Condition: Specifies the comparison applied for evaluating the condition. For example, if the selected tag property is equal to a specified value.
- Value: The value used in the comparison. This can be a number, a string, or a boolean (true/false).
- Delay: Specifies the minimum amount of time during which the condition must be met in order to launch the message.
- Condition type: Specifies how the condition is evaluated. There are 4 options:
- If true: The message is launched when the condition becomes true. It can only trigger once or once per tag update, depending on the Trigger on update setting.
- If false: The message is launched when the condition becomes false. It can only trigger once or once per tag update, depending on the Trigger on update setting.
- While true: The message is launched once when the condition becomes true and then repeated periodically for as long as the condition remains as true, according to the value specified in Period.
- While false: The message is launched once when the condition becomes false and then repeated periodically for as long as the condition remains as false, according to the value specified in Period.
- Trigger on update: If enabled, the message will be launched every time a new tag update meets the condition. This option is only available when the Condition Type is set to either If true or If false.
- Reset trigger: If enabled, the trigger is reset to the value specified in the Reset Value after each completed transaction.
- Reset value: Reset value of the trigger to be reset after a transaction.
- Alarm: Trigger is launched when an alarm becomes active.
- Path: Specifies the path of the alarm or group of alarms that will be checked.
- Regex pattern: This is a regular expression for filtering the alarms that will be evaluated. By default, it is set to .*, which means that no filter is applied. Readers can find further information about regular expressions at RegExr .
- Minimum Priority: Minimum priority of an alarm in order to trigger the transaction. Available options are: Critical, High, Medium and Low.
- Active & Acked: Determines whether or not the message will be triggered by Active & Acked alarms.
- Active & Unacked: Determines whether or not the message will be triggered by Active & Unacked alarms.
- Cleared & Acked: Determines whether or not the message will be triggered by Cleared & Acked alarms.
- Cleared & Unacked: Determines whether or not the message will be triggered by Cleared & Unacked alarms.
- Notification delay: Specifies the minimum amount of time during which an alarm must be active in order to launch the message.
- Periodic: Trigger is executed periodically.
The image below shows a configuration example including the three available trigger types.
.png)
- Message contents: This section defines the content to be sent in the notifications themselves.
- Alarms table: By clicking on the ellipsis button, users can define as many including and excluding Alarm Filters as needed in order to restrict the content of the message.
- AlarmFilter: Define and configure the alarm filter to be included in the message.
- Mode: Selects whether the filter must include or exclude tags. Note:Include filters are applied first and exclude filters are applied to the result of the include filters.
- Path: Specifies the path of the tag or group of alarms to which the filter will be applied.
- Regex Pattern: This is a regular expression for filtering the tags. By default, it is set to .*, which means that every alarm will be included. Readers can find further information about regular expressions at RegExr .
- Minimum Priority: Minimum priority of an alarm required in order to be included in the filter. Available options are: Critical, High, Medium and Low.
- Active & Acked: Determines whether or not the filter will include Active & Acked alarms.
- Active & Unacked: Determines whether or not the filter will include Active & Unacked alarms.
- Cleared & Acked: Determines whether or not the filter will include Cleared & Acked alarms.
- Cleared & Unacked: Determines whether or not the filter will include Cleared & Unacked alarms.
- Mode: Selects whether the filter must include or exclude tags.
- AlarmFilter: Define and configure the alarm filter to be included in the message.
- Alarms table: By clicking on the ellipsis button, users can define as many including and excluding Alarm Filters as needed in order to restrict the content of the message.
A configuration example is shown below:
.png)
.png)
- Title: Specifies the title for the alarm table that will be displayed in the message.
- Include triggers: If enabled, the alarms triggering the notification are also included in the alarms table, along with the rest of the resulting alarms for applying the filters.
- Columns: Specifies the columns that must be included in the alarms table.
- Tags Table: By clicking on the ellipsis button, users can define as many including and excluding Tag Filters as needed in order to restrict the content of the message.
- TagFilter: Define and configure the filter for the tags to be included in the message.
- Mode: Selects whether the filter must include or exclude tags. Note:Include filters are applied first and exclude filters are applied to the result of the include filters.
- Path: Specifies the path of the tag or group of tags to be filtered.
- Regex Pattern: This is a regular expression to filter the tags that will be included. By default, it is set to .*, which means that no filter is applied. Readers can find further information about regular expressions at RegExr .
- Mode: Selects whether the filter must include or exclude tags.
- TagFilter: Define and configure the filter for the tags to be included in the message.
- Title: Specifies the title for the tags table that will be displayed in the message.
- Columns: Specifies the columns that must be included in the tags table.
A configuration example is shown below: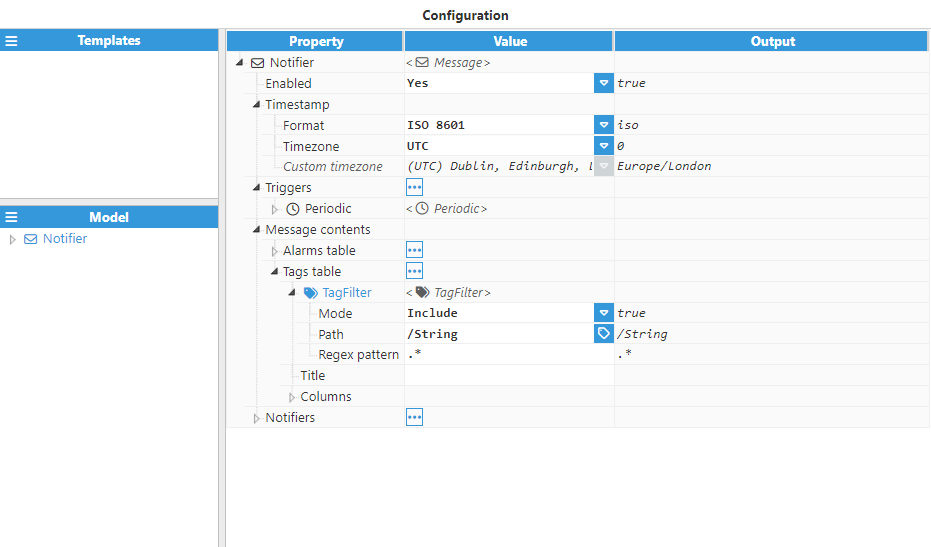
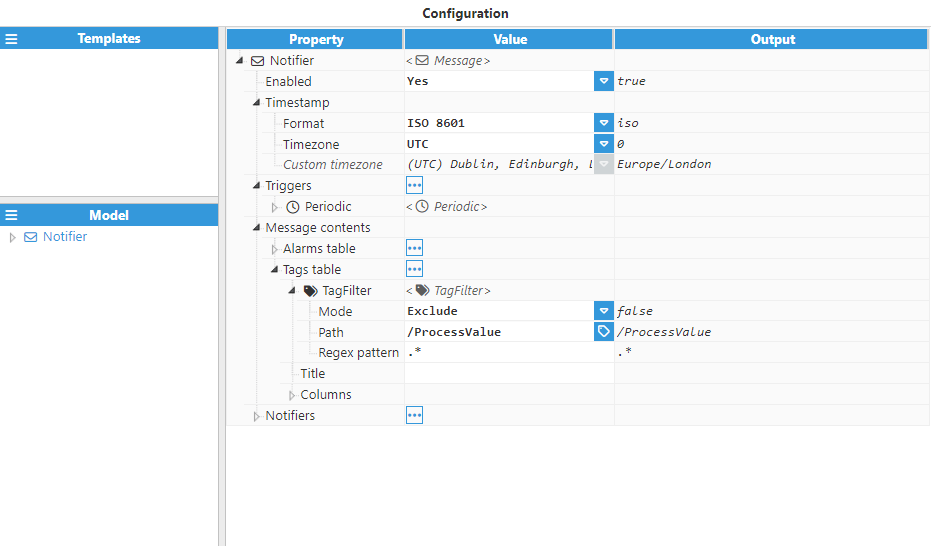
- Notifiers: By clicking on the ellipsis button, users can define as many Notifiers as needed.
- MailNotifier:
- Enabled: Enables message notifications.
- Connection: Defines the necessary parameters of the SMTP server that will be used.
- SMTP server: Specifies the hostname, IP, or URL of the outgoing SMTP mail server.
- Port: Specifies the port used by the SMTP server. The valid range is 1-65535 and the default value is 587.
- Username: Specifies the username for authentication. For instance: user@gmail.com.
- Password: Specifies the password for the SMTP server authentication.
- TLS: Transport Layer Security.
- Enabled: Determines whether the TLS will be use in the connection with the server.
- CA certificate: Used to select the Certification Authority (CA) certificate file for the embedded file.
- Reject unauthorized: When enabled, the connection will be rejected if the certificate is untrusted or invalid. This option is enabled by default.Note:TLS secure connection is available from N3uron version 1.21.10.
- Message Configuration: Specifies the sender, recipient, CC, BCC, subject, and body of the message. The only parameter that is mandatory is the recipient of the message. The rest are optional.
- From: Specifies the email address of the sender of the message. For instance sender@gmail.com.
- To: Specifies the email address of the recipient of the message. This field admits only one recipient. To add more, this must be done in CC and BCC.
- CC: Specifies the recipients included as CC. Several comma separated email addresses can be included.
- BCC: Specifies the recipients included as BCC. Several comma separated email addresses can be included.
- Subject: Specifies the subject of the email.
- Body: Specifies the text included in the message. If an Alarm Table or Tag Table are included, the text will be added at the end of the message.
- Attachments:
- Enabled: If true, allows files to be attached to emails.
- Folder path: Specifies the path to the folder containing the files to be attached to the email. The path can be absolute or relative in Linux systems and Windows systems.
- Absolute path
- Relative path: For Linux, <installation folder>/Data/Notifier/ and in Windows, <installation folder>\Data\Notifier\ . The relative path should not start with ‘/’ in Linux or ‘\’ in Windows to avoid confusion with absolute paths.
- Regex Pattern: This is a regular expression for filtering the files to be attached. By default, this is set to .*, which means that every file is included. Readers can find further information about regular expressions at RegExr .
- Enabled: If true, allows files to be attached to emails.
- MailNotifier:
The image below shows an example:
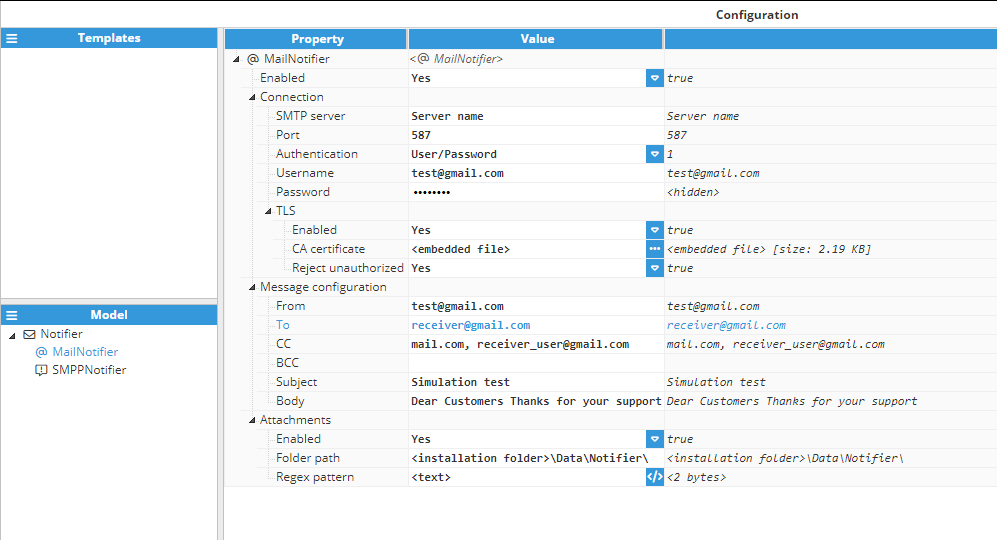
- SMPPNotifier:
- Enabled: Enables message notifications.
- Connection: Defines the connection settings.
- Host: Specifies Hostname, IP, or URL of the SMPP server.
- Port: Specifies the port used by the SMPP server. The valid range is 1-65535. The default value is 2775.
- System ID: Specifies the System ID to be used in the connection. This parameter is optional. In order to connect without authentication, both username and password must be empty.
- Password: Specifies the password for the SMPP server authentication.
- Request Timeout: Maximum amount of time to wait for a valid response from the SMPP server in order to determine whether the request was successful or not. The default value is set to 10000 ms. The notification will be reattempted up to 3 times. If a successful response is not received during any of these attempts, the notification is considered unsuccessful.
- Security: Allows users to select the encryption used to connect to the SMPP server.
- Encryption:
- None: No encryption.
- TLS: The connection is encrypted using TLS.
- Reject Unauthorized: If enabled, any client certificates that are not signed by trusted CAs will be rejected. The list of trusted CAs is obtained from the OS.
- Encryption:
- Message Configuration: Specifies the recipient and the body of the message.
- Destinatary: Specifies the cell phone number of the recipients. Several recipients can be included using a comma separated list. The phone numbers must include the country's prefix by using + or filling in with zeros to reach 4 characters in length. For instance, the cell number +1(987) 654-3210 can be expressed as +19876543210 or 00019876543210.
- Body: This parameter is optional and allows users to include text in the message above the alarms or tags table.
The image below shows an example:
.png)

