- 10 Oct 2022
- 3 Minutes to read
- Print
- PDF
Examples
- Updated on 10 Oct 2022
- 3 Minutes to read
- Print
- PDF
Notifications can be sent via email or SMS by either using the Mail or SMPP notifier. The below examples explain in detail how each one can be configured.
Periodic Trigger
The Notifier module allows users to schedule periodic notifications. To define a periodic trigger, simply follow these steps:
- Step 1: Create a periodic trigger.
.png)
- Step 2: Configure the basic parameters of the trigger.
- Scan rate: In this example, 10000 is used.
- Type: In this example, "Fixed time" is selected.
- Reschedule timer: In this example, "No" is selected.
.png) Figure 9. Configuring Periodic Triggers
Figure 9. Configuring Periodic Triggers
Once the trigger has been configured, the next step is to define the information that should be included in the message.
- Step 3: Establish the content of the message.
- Alarms table: In this example, we have defined a filter to include all alarms and all available columns for the alarms table.
.png) Figure 10. Configuring the Alarms table
Figure 10. Configuring the Alarms table
- Tags table: In this example, we have defined a filter that includes all tags and all available columns for the tags table.
.png) Figure 11. Configuring the Tags table
Figure 11. Configuring the Tags table
TagCondition Trigger
A TagCondition trigger launches the notification whenever a change of tag property occurs. To configure a trigger, follow the below steps:
- Step 1: Create a TagCondition trigger.
- Step 2: Configure the basic parameters of the trigger:
- Tag: In this example, /ProcessValue is selected.
- Property: In this example, we have selected Value.
- The rest of the parameters are left as their default settings.
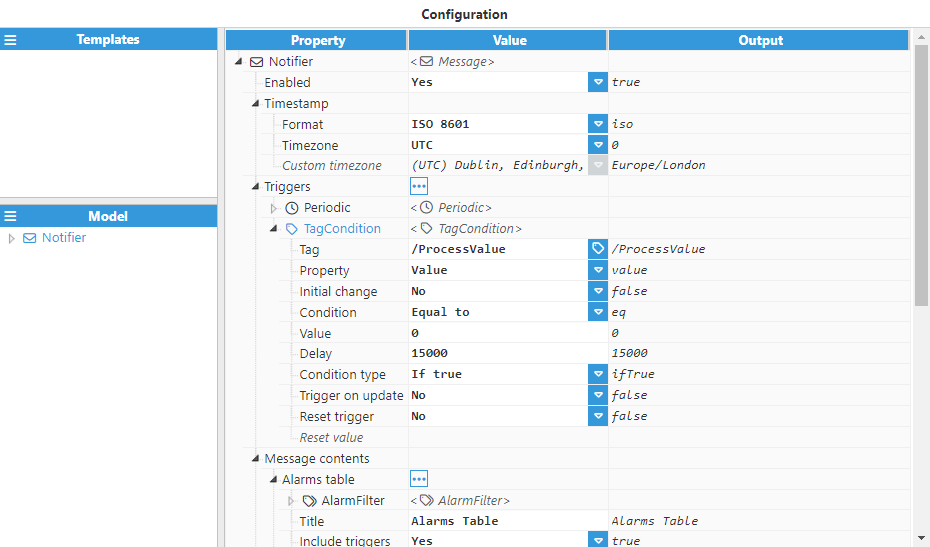 Figure 12. TagConditionTirgger
Figure 12. TagConditionTirgger
In the above example, the configured message will be launched whenever a tag named "ProcessValue" changes its value. As per the previous example, the message content will also need to be defined.
Alarm Trigger
An Alarm trigger launches the notification whenever a specific alarm or group of alarms changes its state. To configure an Alarm trigger, follow these steps:
- Step 1: Create an Alarm trigger.
- Step 2: Configure the basic parameters of the trigger:
- Path: In this example, /Alarms has been used.
- Regex Pattern: In this example, .* has been used, which means that every alarm present in the group will be evaluated.
- Minimum priority: In this example, this field has been set to Low.
- The rest of the parameters are left as their default settings.
.png) Figure 13. AlarmTrigger
Figure 13. AlarmTrigger
In this example the message will be launched whenever the state of one of the alarms in the group changes. As per the previous examples, the message content will also need to be defined.
Once the triggers have been successfully configured, the notifier or notifiers that will be executed when these triggers occur also need to be defined.
Mail Notifier
The MailNotifier allows users to send notifications via an email account. These messages may also include attached files, if needed. To create a notifier of this type, simply follow these steps:
- Step 1: Click on Notifiers and select New MailNotifier from the drop-down menu.
 Figure 14. Creating a MailNotifier
Figure 14. Creating a MailNotifier
- Step 2: Configure the notifier:
- SMTP server: Introduce a valid hostname for your SMTP server. In this example, we are using smtp.gmail.com.
- Port: Introduce a valid port for the server. In this case, 587 will be used.
- Username and Password: Introduce a valid Gmail address and associated password.
- Message configuration
- From: Specify the sender mail.
- To: Specify the recipient mail.
.png) Figure 15. Example MailNotifier
Figure 15. Example MailNotifier
If everything has been properly configured, the recipient should receive messages similar to the examples displayed below:
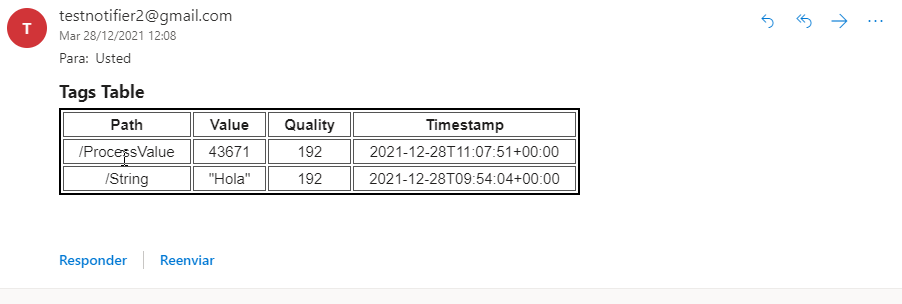 Figure 16a. Notification received
Figure 16a. Notification received
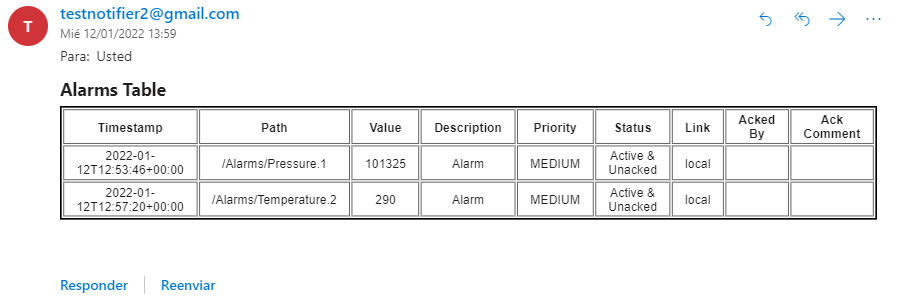 Figure 16b. Notification received
Figure 16b. Notification received
SMPP Notifier
The SMPPNotifier allows users to send notifications via SMS. To create a notifier of this type, simply proceed as follows:
- Step 1: In this example, a Teltonika Router model RUT240 will be used, Click here for more information about the Router Configuration. The first step is to install the SMPP packet and then configure the Router, as follows:
- User name and Password: These credentials will be entered in N3uron when configuring the connection.
- Server Port: In this example, 7777 is used.
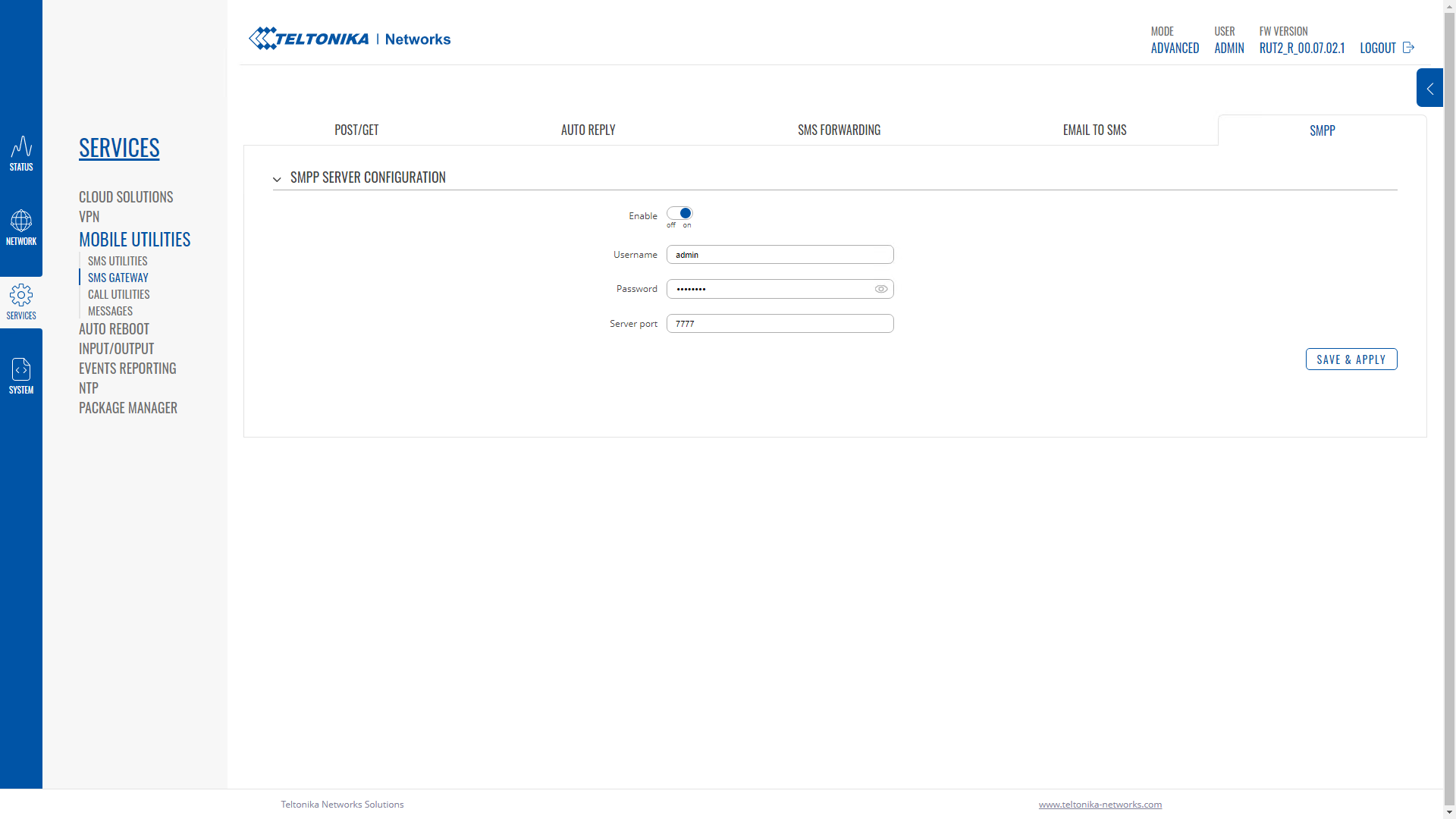 Figure 17.Router Configuration
Figure 17.Router Configuration
- Step 2: Click on Notifiers and select New SMPPNotifier from the drop-down menu.
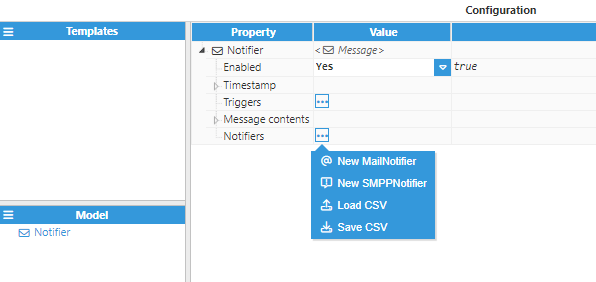 Figure 18. Creating an SMPP Notifier
Figure 18. Creating an SMPP Notifier
- Step 3: Configure the notifier:
- Host: Enter the IP address of the router. In this example, 10.101.0.131 is used.
- Port: Enter the port. In this example, it is 7777.
- SystemID and Password: Enter the credentials for accessing the router.
- Destinatary: Introduce the cell number of where you would like to receive the notifications. The prefix (+) followed by the country code must be used.
.png) Figure 19. SMPP Notifier configuration
Figure 19. SMPP Notifier configuration
- Step 4: Check the results.
If everything has been properly configured, the recipient should receive messages similar to the ones displayed below on their cell phone.
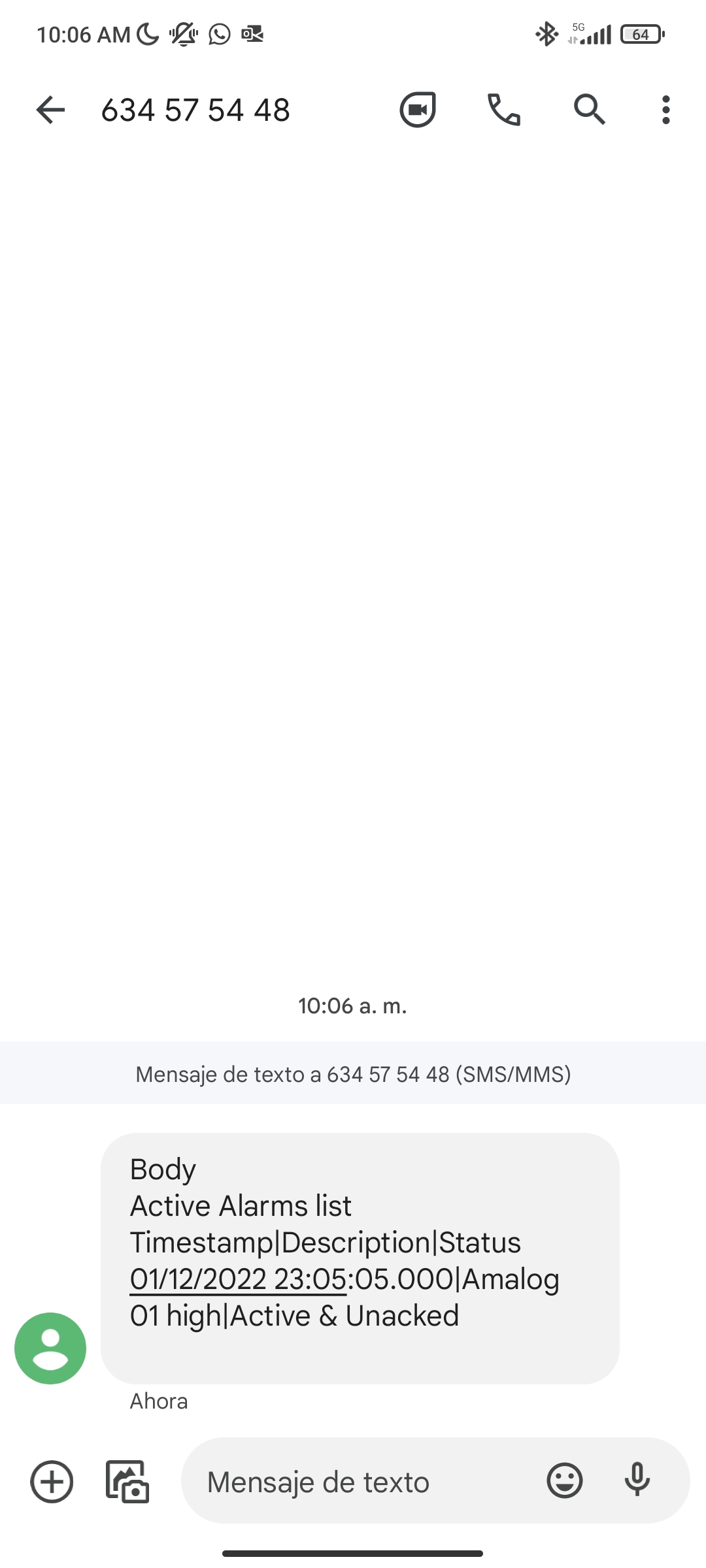 Figure 20. SMS message example
Figure 20. SMS message example

