- 22 Feb 2023
- 1 Minute to read
- Print
- PDF
Importing and Exporting Tags
- Updated on 22 Feb 2023
- 1 Minute to read
- Print
- PDF
N3uron can export and import tag configurations to and from a CSV file. Tag export files can be edited directly in any text editor, allowing you to make bulk edits to tags before importing them back into the model.
Export Tags
- Step 1: In the Navigation panel, go to System-->Config.
- Step 2: In the Explorer panel select Tags.
- Step 3: Go to the folder or group that contains the tags you want to export and click on the ellipsis button located on the right-hand side of the label Tags. In this case, you want to export the whole model, so select the root folder.
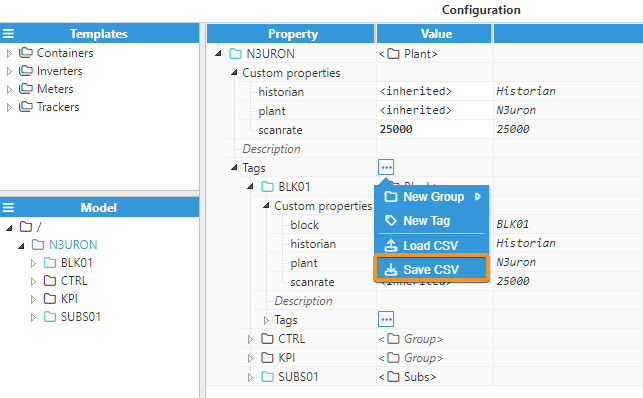 Figure 14. ExportingTags
Figure 14. ExportingTags
- Step 4: Click on the Save CSV button and select the folder where the CSV file containing the tag configuration will be saved.
If you export one or more template instances, the template definition is not automatically included. You must export the template or templates as a separate file.
When later importing these templates, it is important to import template configurations before importing any instances.
Import Tags
You can import tags to an individual folder or even import the whole model to the root folder. It is important to note that in the event that any of the tags being imported already exist in the folder you have specified, these will be overwritten.
- Step 1: In the Navigation panel, go to System-->Config.
- Step 2: In the Explorer panel, select Tags.
- Step 3: Go to the folder or group where you would like to import the tags and click on the ellipsis button located on the riht-hand side of the label Tags.
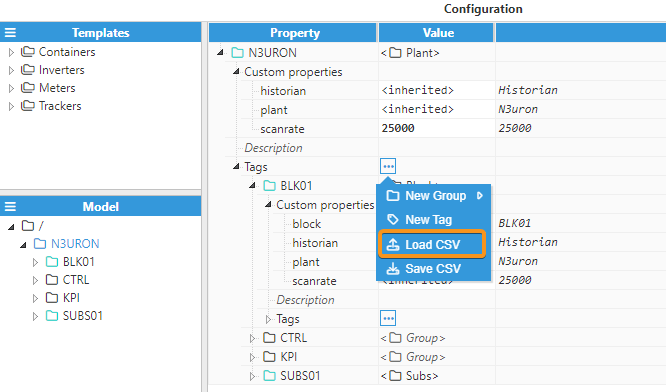 Figure 15. Importing Tags
Figure 15. Importing Tags
- Step 4: Click on the Load CSV button and select the folder where the CSV file containing the tag configuration is saved.
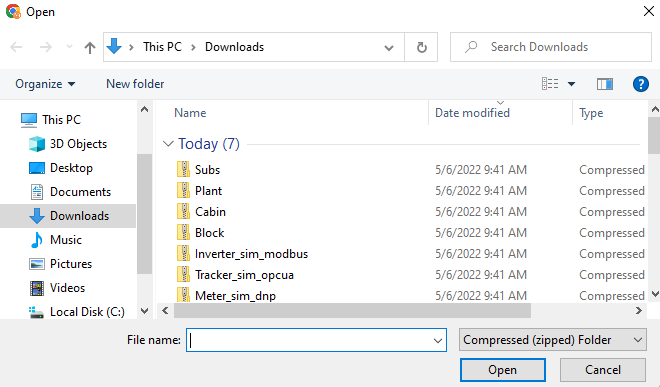 Figure 16. File Explorer
Figure 16. File Explorer
- Step 5: Click on the open button and the tags will be imported.
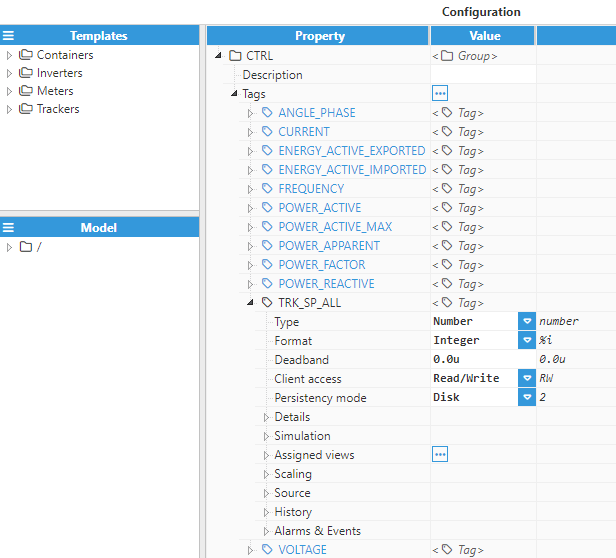 Figure 17. Imported Tags
Figure 17. Imported Tags

