- 10 Aug 2022
- 2 Minutes to read
- Print
- PDF
Licensing
- Updated on 10 Aug 2022
- 2 Minutes to read
- Print
- PDF
How the trial mode works
Each module in N3uron can be used for two hours at a time, without restrictions. Upon expiration of the demo period, each module will automatically stop running. By logging into the N3uron web interface, users can re-start the demo period and enable another two hours of execution time for each module. The demo period may be restarted any number of times.
.png) Figure 1. Restart the service
Figure 1. Restart the service
How licensing works
N3uron is a modular platform and licensing is therefore module-based. Licensed and un-licensed modules can operate side-by-side, allowing some modules to be tested in trial mode (demo), whilst others run with a licensed status (production).
After software installation is complete, a unique UID for the node is generated. When acquiring a new license, you will be required to provide the UID and Host for where N3uron is installed. After purchasing licenses for the required modules, the customer receives a file containing the corresponding license associated with that specific UID and Host.
There are two different types of licenses:
- Local licenses
- Remote licenses
Add a license
In order to add a license file, open the WebUI, navigate to Licensing > Add license file, and upload or copy/paste the license file. All modules included in the license file will automatically switch from demo to production mode. No restart is required.
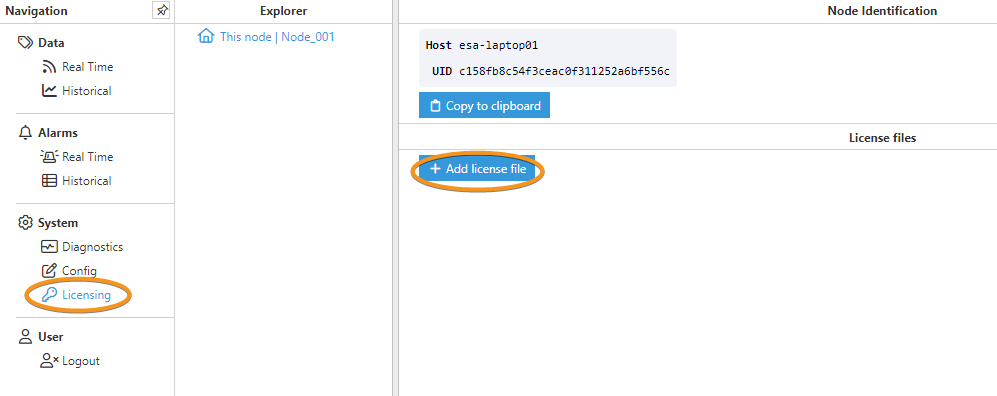 Figure 2. Add a license
Figure 2. Add a license
Once the license has been added, the following information is shown:
- Host: Specifies the name of the node to which the license has been added.
- UID: Specifies the UID associated with the license.
- Expires: Specifies the date on which the license expires.
- Expires support: Specifies the date on which the support expires.
- Type: Specifies the type of license. This can only be a production license.
- Status: Displays the current license status. It can be valid, invalid, or expired.
Remove a license
On the other hand, in order to remove a license file, first open the WebUIagain, navigate to Licensing > Remove, and remove the license file uploaded. No restart is required.
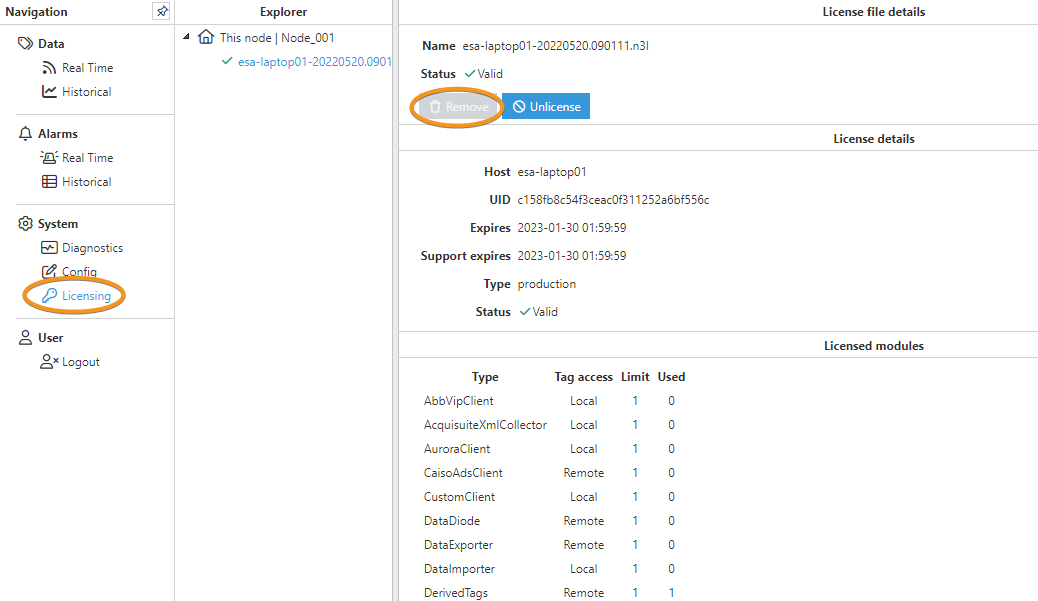 Figure 3. Remove a license
Figure 3. Remove a license
Recover a license
Finally, in order to recover a license, navigate to Licensing and click on the Unlicense button. This will generate a text file that you will need to download and send to your N3uron sales representative, together with the Host and UID of the destination node so that the N3uron team can generate and send back a new license. This option exists for users who need to migrate their license to a new node.
 Figure 4. Unlicense a node
Figure 4. Unlicense a node

