- 23 Nov 2023
- 4 Minutes to read
- Print
- PDF
Templates Overview
- Updated on 23 Nov 2023
- 4 Minutes to read
- Print
- PDF
What is a Template?
Templates offer the ability to leverage object-oriented data design principles in N3uron. Templates allows users to dramatically reduce the amount of time invested in deploying a new project.
By creating and using Templates, users can generate new instances to rapidly build complex data structures and communication configurations. Any changes to the template definition are then inherited by all instances, drastically saving time when making routing changes.
Templates can be created and used in the N3uron node for both Tags and Communications configurations.
Template Features
- Object Oriented: Use groups of tags to create a single object. Create objects that match real world assets, e.g. a motor, a machine, etc.
- Central Definition: Once a template has been defined, users can create instances of it. If at a later time any changes are needed, the template definition can simply be modified and all instances will be automatically updated.
- Custom properties: Define custom properties in your template and reference them inside Tags. When it comes to creating instances, you can simply modify their custom properties values in order to change where the underlying data comes from.
- Inheritance: Templates can inherit custom property values from other templates in order to add additional items or change settings.
Template Terminology
As shown in the two images below, within WebUI, templates can be created not only in the Tags configuration menu section but also in the configuration menu of the modules that support templates.
- Tag Template: Templates are tag definitions and groups typically containing several tag definitions. Templates do not run, so any tags inside them will not poll or subscribe to anything. Rather they represent tag structures which instances will inherit from. Changes made to a template are automatically applied to any of its instances.
- Communication Templates: Similarly to tag templates, communication templates are definitions of Channels and Devices that the instances will inherit from.
.png) Figure 1. Templates Panel in the Tags section
Figure 1. Templates Panel in the Tags section
.png) Figure 2. Templates Panel in the module configuration
Figure 2. Templates Panel in the module configuration
- Instances: Instances are running copies of a template. All instances have a parent, which is the template that the instance is inheriting from. The structure of an instance is defined by its parent template, which means you cannot add new items to an instance. However, it is possible to modify the values of the Custom Properties of each instance.
- Custom Properties: Custom properties are user created parameters that can be used to create parameterized data templates. Custom properties are configured in templates and their values can be set in each individual instance. You can replace values on an item in a template with a reference to a custom property.
- Items: Items are the tags, groups, channels, and devices inside a template or instance. Items can be standard tags, channels, and devices or an instance of another template, since template nesting is allowed.
Creating a Template and Instance
In this series of examples, we will create a very simple Template, create an instance of it and make some additional configuration changes.
Creating a Template
In this example, we will demonstrate how to create a Template.
- Step 1: In the Navigation panel, go to System-->Config and select Tags in the Explorer panel. Click on the menu on the left-hand side of the Templates header, which will display the menu shown in the image below with the following options:
- Import: Allows importing of zip files containing templates.
- New group: Allows the creation of a group of tags that will typically make up a template.
- New tag: Create a new tag.
- New Folder: Create a new folder. Folders are usually used for organizing templates.
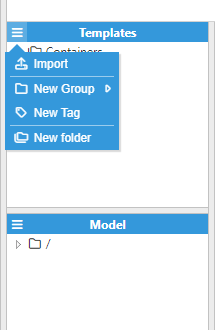 Figure 3. Templates drop-down menu
Figure 3. Templates drop-down menu
- Step 2: Click on New Group and enter a name for the template (in this example, it has been named Inverter). This name is how the template will be identified by the rest of the system. Once created, you can enter a Description as well as an identifier for version tracking in the User version field.
- Step 3: We'll keep this demonstration simple and only add one tag to the template. Click on the ellipsis button, on the right-hand side of the Tags label, select New Tag, and enter a name (in this example, it has been named Frequency).
.png) Figure 4. New Tag
Figure 4. New Tag
- Step 4: Select the Frequency tag and you'll see all the property settings for it. Click Save.
.png) Figure 5. Tag Property Settings
Figure 5. Tag Property Settings
Creating a Template from Existing Tags
To create a template from existing tags, create a New Template as described in the above example. Now, simply select the tags or folders in the Model panel that you wish to include and drag & drop them onto the template you've just created. From here, you can modify the tags, add custom properties, and so on. The original tags will not be affected.
Creating an Instance
Now that we have a template definition, we can create an instance.
To create an instance, click on the menu on the left-hand side of the Model header, select New Group-->Inverter, enter a name for the instance (in this example Inverter1), and click Save.
 Figure 6. New Instance Creation
Figure 6. New Instance Creation
The instance will be shown in the model panel with a characteristic green color, indicating that it's an instance from an existing template.
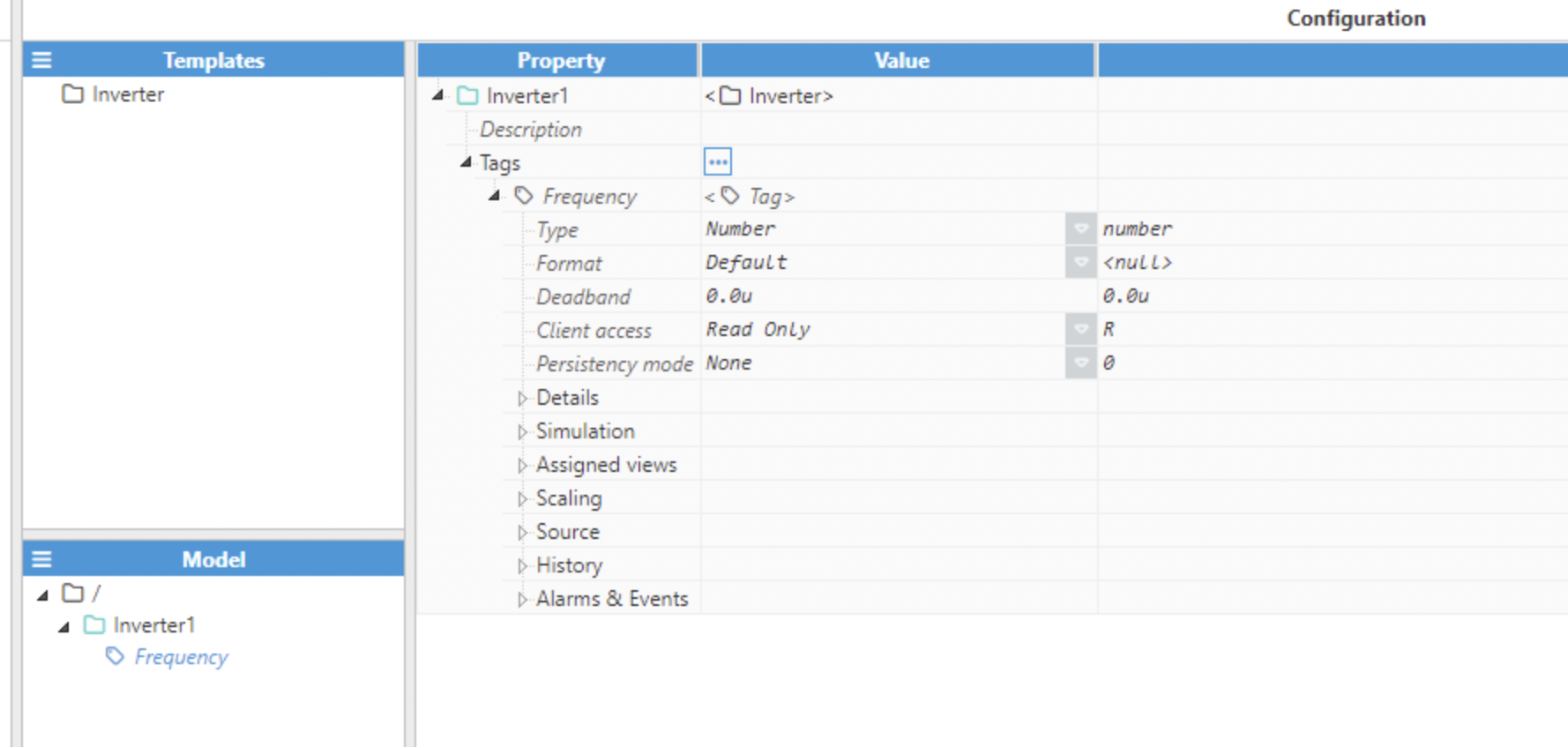 Figure 7. New Instance
Figure 7. New Instance
Make Changes to the Template
Now that we have an instance, we can make a modification to the template, which will propagate the changes down to the instances. For example, try adding one or two more tags to the template and see what happens.

