- 28 Apr 2023
- 2 Minutes to read
- Print
- PDF
Visualizing Real-Time Alarms
- Updated on 28 Apr 2023
- 2 Minutes to read
- Print
- PDF
Alarms can be monitored from WebUI and Web Vision. WebUI provides an alarm status table, which displays the current state of the alarms events available to the node, including those provided by remote nodes. To access the interface, go to Alarms-->Real time in the Navigation panel.
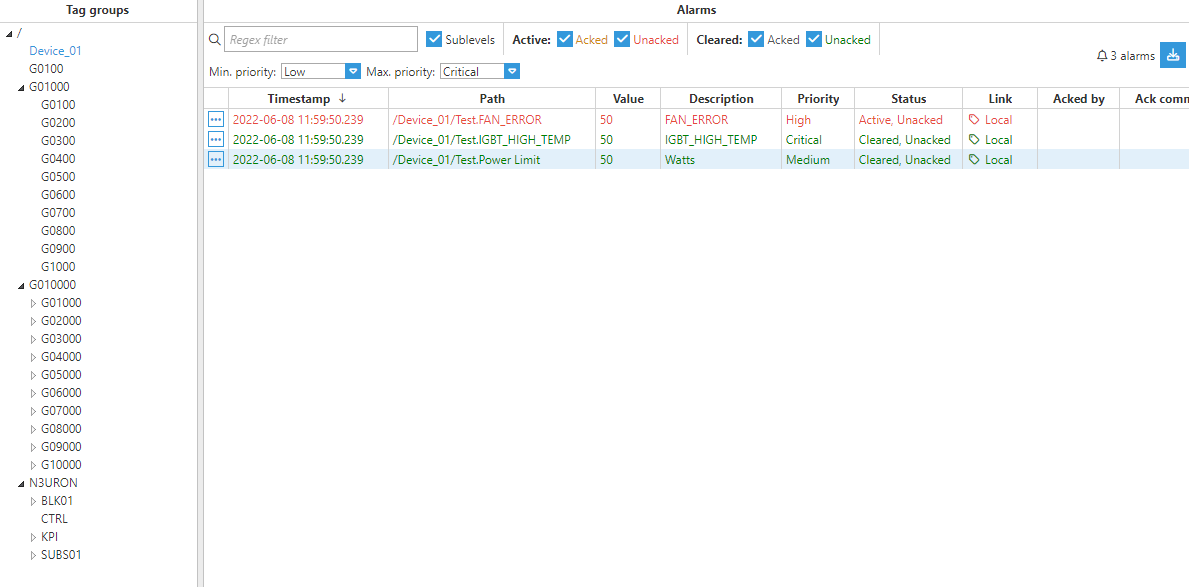 Figure 4. Real-Time Alarm Status Table
Figure 4. Real-Time Alarm Status Table
Tag Groups
On the left-hand side of the window, we can find the Tag Groups browser, which is set up in an interactive tree structure that can be expanded or collapsed to view more tags. By selecting the different levels in the tree, we can filter which alarms will be displayed in the Alarms panel.
Alarms
The alarm status table can be configured to show active, unacknowledged, cleared, and acknowledged alarms. By default, it shows all non-cleared/non-acknowledged alarms. It is also possible to filter the alarms depending on their priority level, as shown in the image below.
The Alarms panel is located on the right-hand side and is the panel where the selected alarms are displayed. Below the header we will find the Sublevels checkbox, which, when checked, will display all the alarms below the selected level in the Tag Groups tree. Users also have the possibility of filtering the alarms displayed in the panel by entering aRegular Expression in the corresponding text field. Most features of regular expressions are supported.
Acknowledgment is handled by selecting one or more alarms and pressing the ellipsis button located on the left of every alarm, followed by the Ack alarm option. This will open a pop-up window (like the one shown in the image below) where users will be able to enter a message before hitting the Apply button.
 Figure 5. Acknowledging an alarm
Figure 5. Acknowledging an alarm
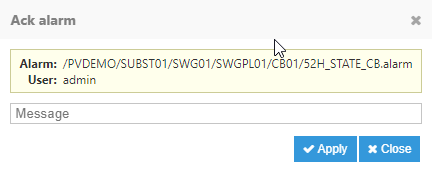 Figure 6. Acknowledge Message
Figure 6. Acknowledge Message
The columns shown in the Alarms panel are as follows:
- Timestamp: The timestamp corresponding to the alarm event.
- Path: Full path of the tag linked to the alarm.
- Value: The current tag value.
- Description: Provides a description of the alarm.
- Priority: Priority level of the alarm.
- Status: Combination of the alarm's Active and Acknowledged conditions.
- Link: Indicates whether the alarm is Local or specifies which remote node it comes from.
- Acked by: User that acknowledged the alarm.
- Ack comment: Message entered when the alarm was acknowledged, if any.
Finally, N3uron allows you to export everything that is being displayed in the Alarms panelto a CSV file by clicking on the button located in the upper-right corner. Next to this button, there is also an alarm counter, which shows the total number of displayed alarms.
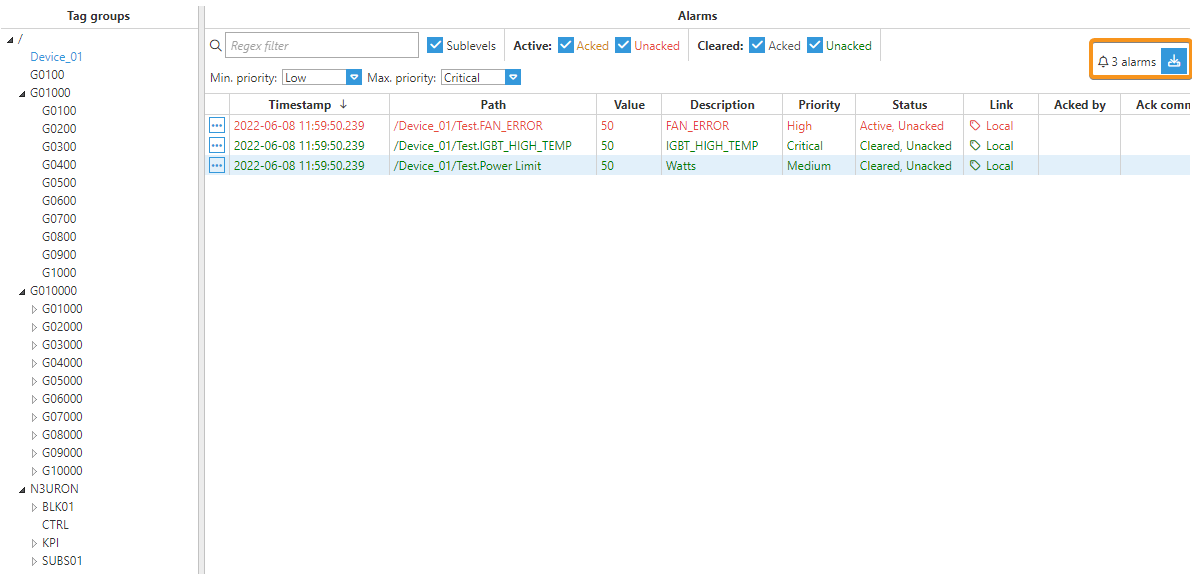 Figure 7. Exporting Real-time Alarms
Figure 7. Exporting Real-time Alarms

