- 10 Sep 2025
- 1 Minute to read
- Print
- PDF
Example
- Updated on 10 Sep 2025
- 1 Minute to read
- Print
- PDF
Connecting to a SolarMax inverter
This example illustrates how to exchange data with a SolarMax inverter.
In the Templates Catalog, you will find three files containing template examples for an inverter, a weather station and a power meter. These templates will make it much easier for users to get started using the module and creating a model in no time, with minimal adjustments.
- Step 1: Create a new module: (Config => Modules => New module)
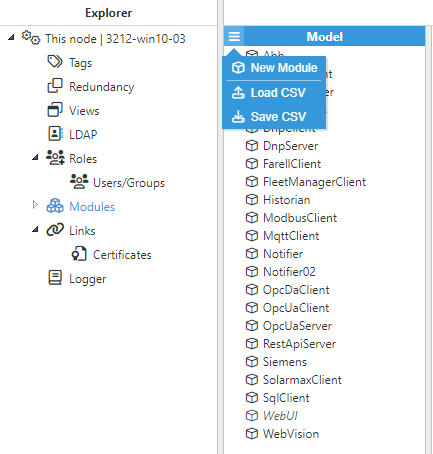 Figure 7. Create a new module
Figure 7. Create a new module
- Step 2: Provide a name for the module (in this case SolarmaxClient), and set the module type to SolarmaxClient in Module Type.
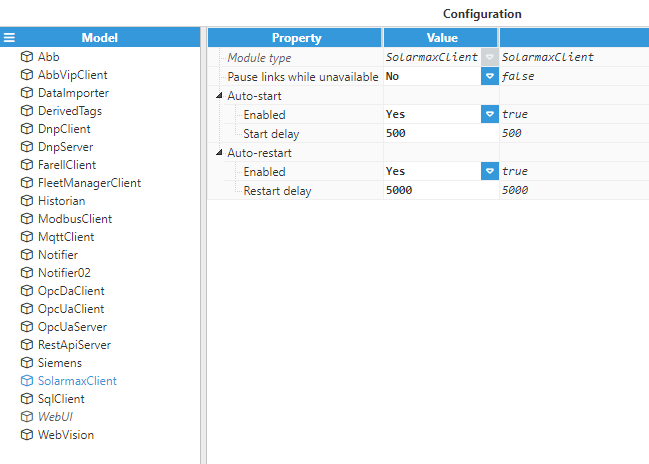 Figure 8. Configuring the module
Figure 8. Configuring the module
- Step 3: Configure the Logger and API for the module instance, the default values areusually sufficient. Save the configuration settings.
- Step 4: Create a new channel (Config => Modules => SolarmaxClient => Model => New channel),
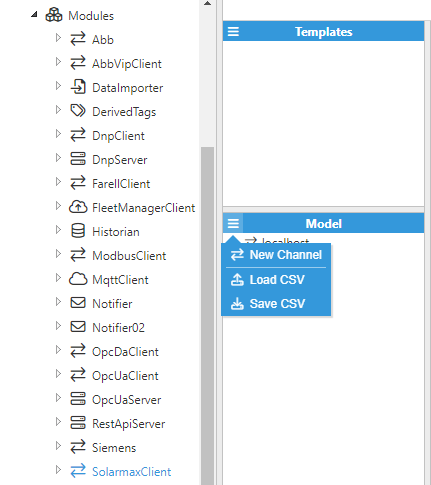 Figure 9. Create a new channel
Figure 9. Create a new channel
- Step 5: Configure the channel as appropriate.
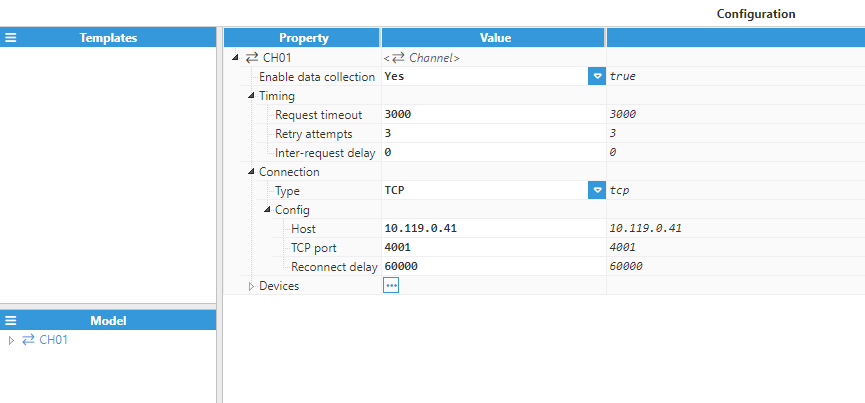 Figure 10. Configuring the channel
Figure 10. Configuring the channel
For this example, the following settings have been used:
- Enable data collection: Yes.
- Connection:
- Type: TCP.
- Config:
- Host: 10.119.0.41.
- TCP Port: 4001.
- Reconnect delay: 60,000.
- Step 6: Create a new Device (Config => Modules => SolarmaxClient => Model => CH01 => New device),
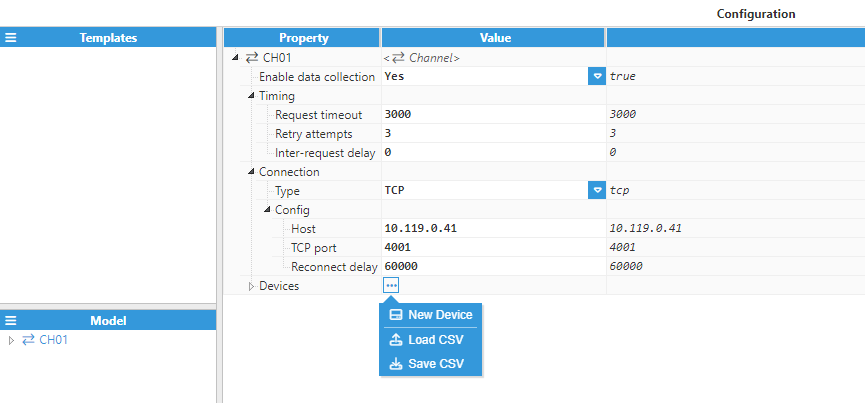 Figure 11. Create a new device
Figure 11. Create a new device
- Step 7: Configure the device and give it a name. In this case, the device's name is 001.
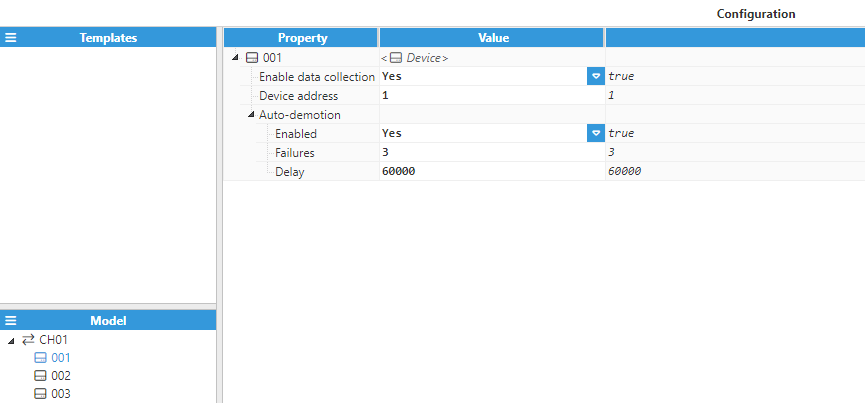 Figure 12. Configuring the device
Figure 12. Configuring the device
For this example, the following settings have been used:
- Enable data collection: Yes.
- Device address: 1.
- Auto-demotion:
- Enabled: Yes.
- Failures: 3.
- Delay: 60000.
The rest of the parameters have been left as their default values.
At this point, the connection is ready and we can now move on to creating new tags using the templates provided above.
- Step 8: Import the inverter template and adapt it for your specific application. Users can modify, add, or remove Custom properties as well as tags for each template according to their needs.
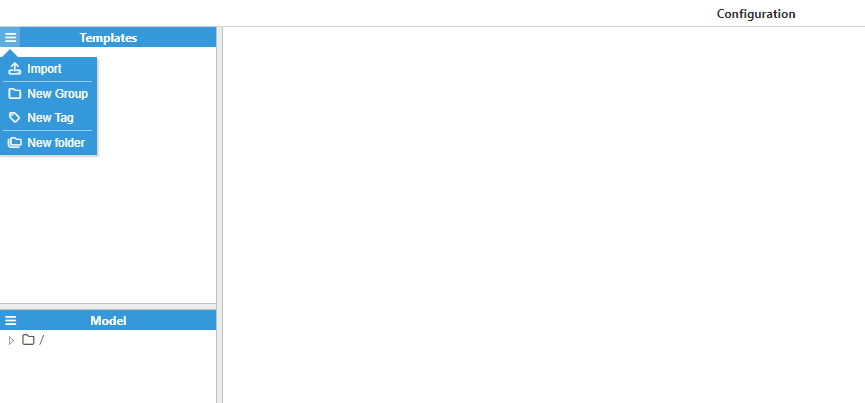
Figure 13. Import the template
- Step 9: Create a new instance for the template Solarmax SM Inverter and give it a name, in this example SOLARMAX.
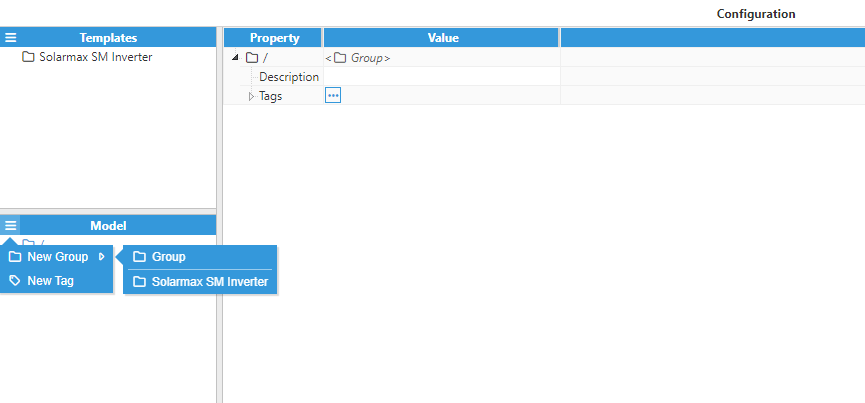 Figure 14. Create a new template instance
Figure 14. Create a new template instance
- Step 10: Assign values to the Custom Properties.
.png) Figure 15. Configuring the template instance
Figure 15. Configuring the template instance
- Step 11: Once you are done with the configuration navigate to the Real Time section and check that everything is working properly.
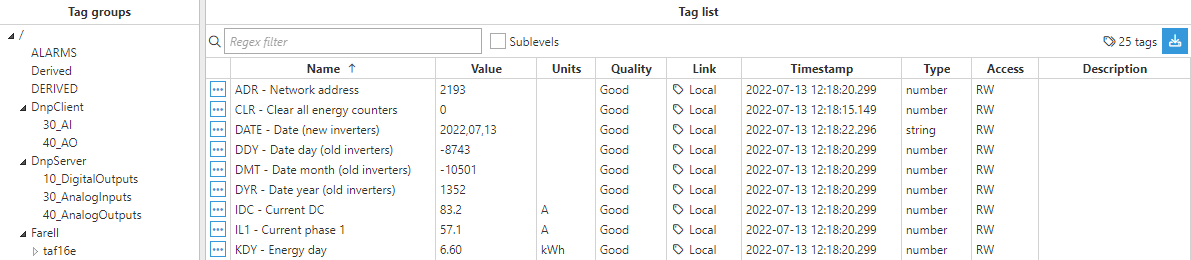 Figure 16. Tag values displayed in real time
Figure 16. Tag values displayed in real time

