- 16 Oct 2025
- 2 Minutes to read
- Print
- PDF
Windows
- Updated on 16 Oct 2025
- 2 Minutes to read
- Print
- PDF
Note:
N3uron is compatible with the following Windows versions:
Windows 7, 8, 10 and 11.
Windows 10 IoT Enterprise.
Windows Server 2008, 2008 R2, 2012, 2012 R2, 2016, 2019, 2022 and 2025
Minimum system requirements:
Single-core 1GHz processor.
1GB RAM.
1GB free HD space (Requirements vary by usage).
Install N3uron
One-Step Automated Install
To install the latest N3uron version available from the Windows Package Manager, run the following command as Administrator:
winget install n3uron --source wingetManual Install
Step 1: Download the Windows x64 setup from our Download page.
Step 2: Right-click on the setup file and select “Run as administrator”.
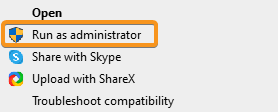
Step 3: Set the installation directory, which defaults to “C:\Program Files\N3uron”
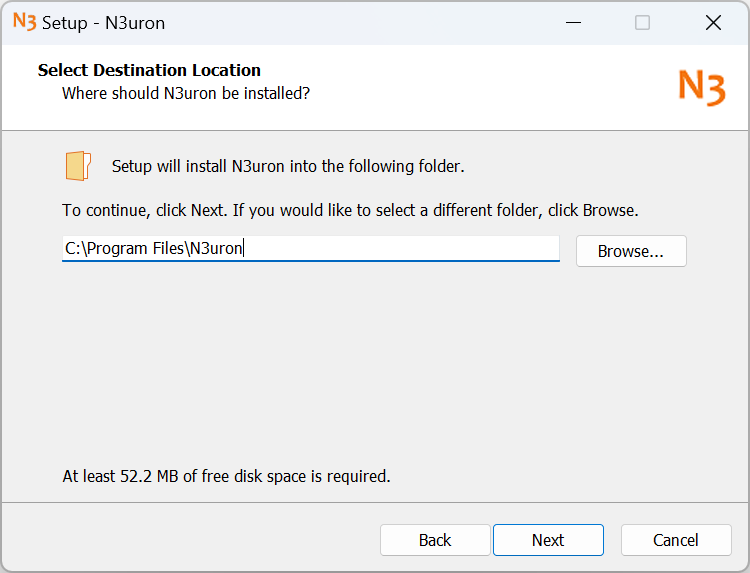
Step 4: Select the modules to be installed.
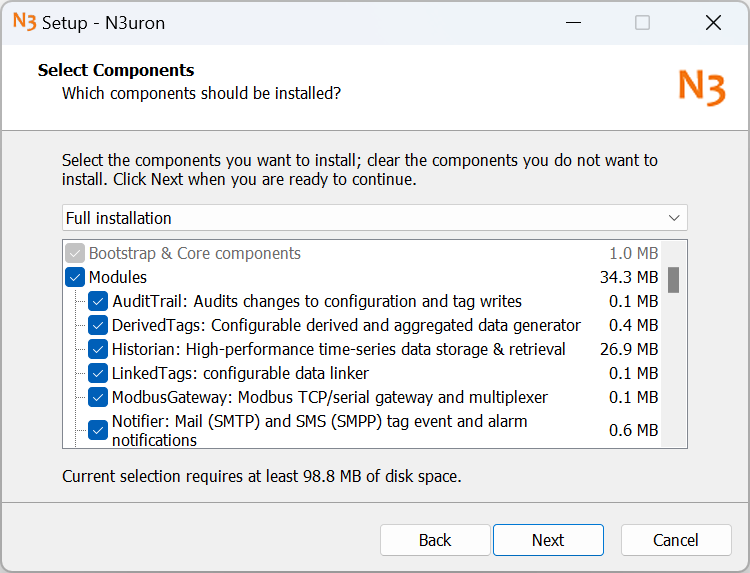
Step 5: Configure the default port to access the WebUI, ensuring this port is not in use by any other application.
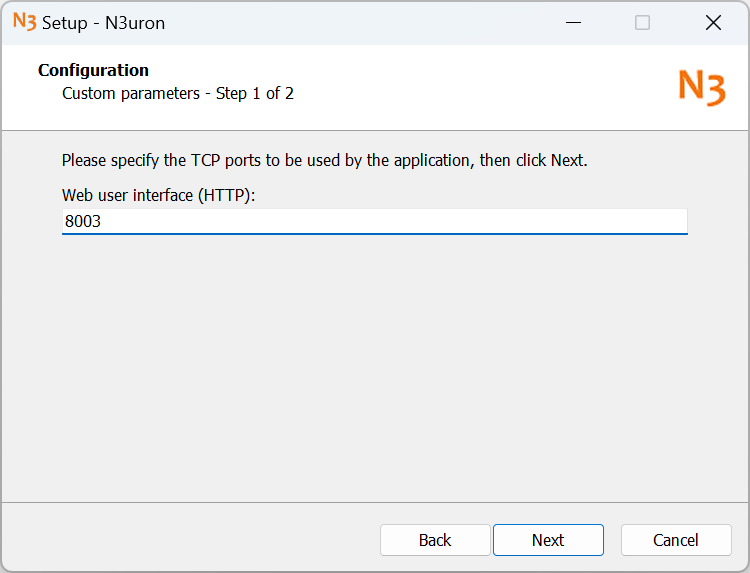
Step 6: Set a node name or leave the default, this name will be used as the node's identity.
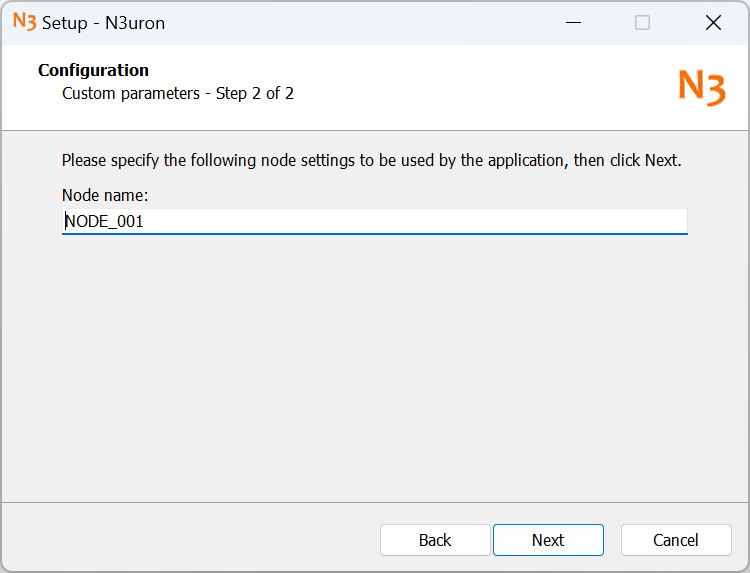
Step 7: Confirm the settings and proceed with the installation.
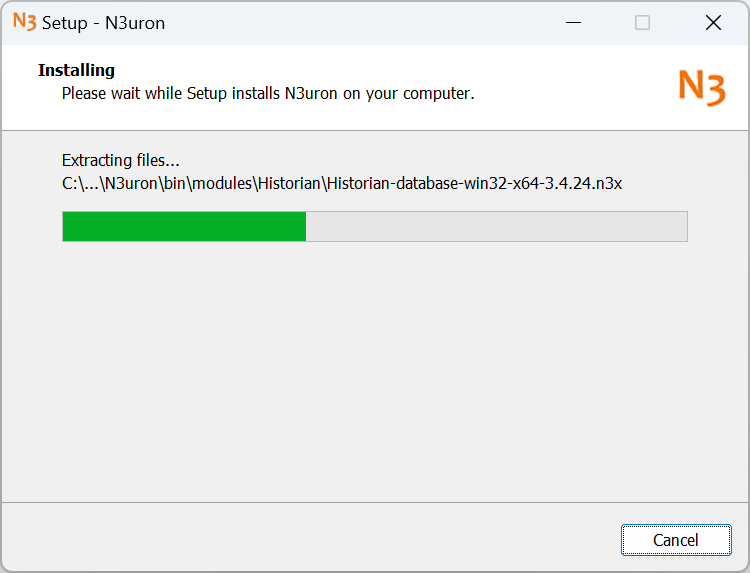
Step 8: Configure N3uron to run as a Windows service allowing it to start automatically with the system, and complete the installation process.
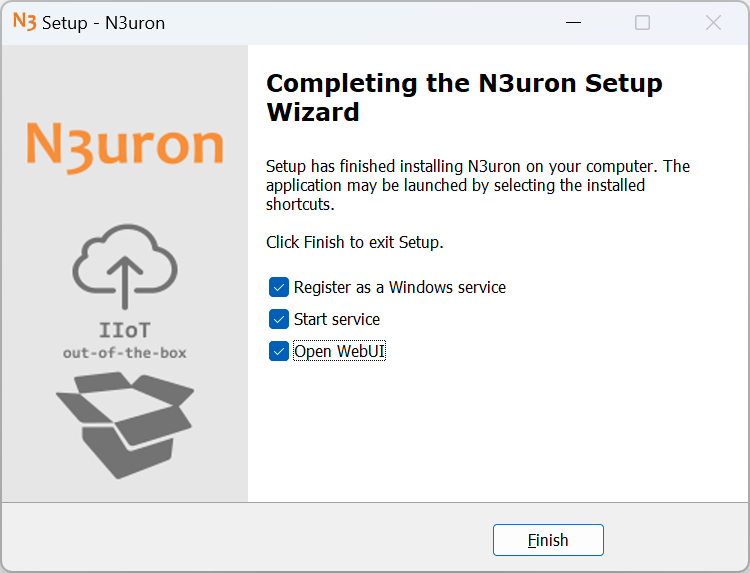
Note:
In x64 bit systems, no external databases are required to run Historian, as a MongoDB instance will be automatically installed in the N3uron folder to provide historical data storage. User may choose to use either the embedded MongoDB instance or an external one.
Step 9: The WebUI will automatically launch in the default web browser. Log in using the default credentials provided in the table below. We recommend changing these credentials after the first login.
Full access | Read-only access | |
|---|---|---|
User: | admin | user |
Password: | n3uron | n3uron |
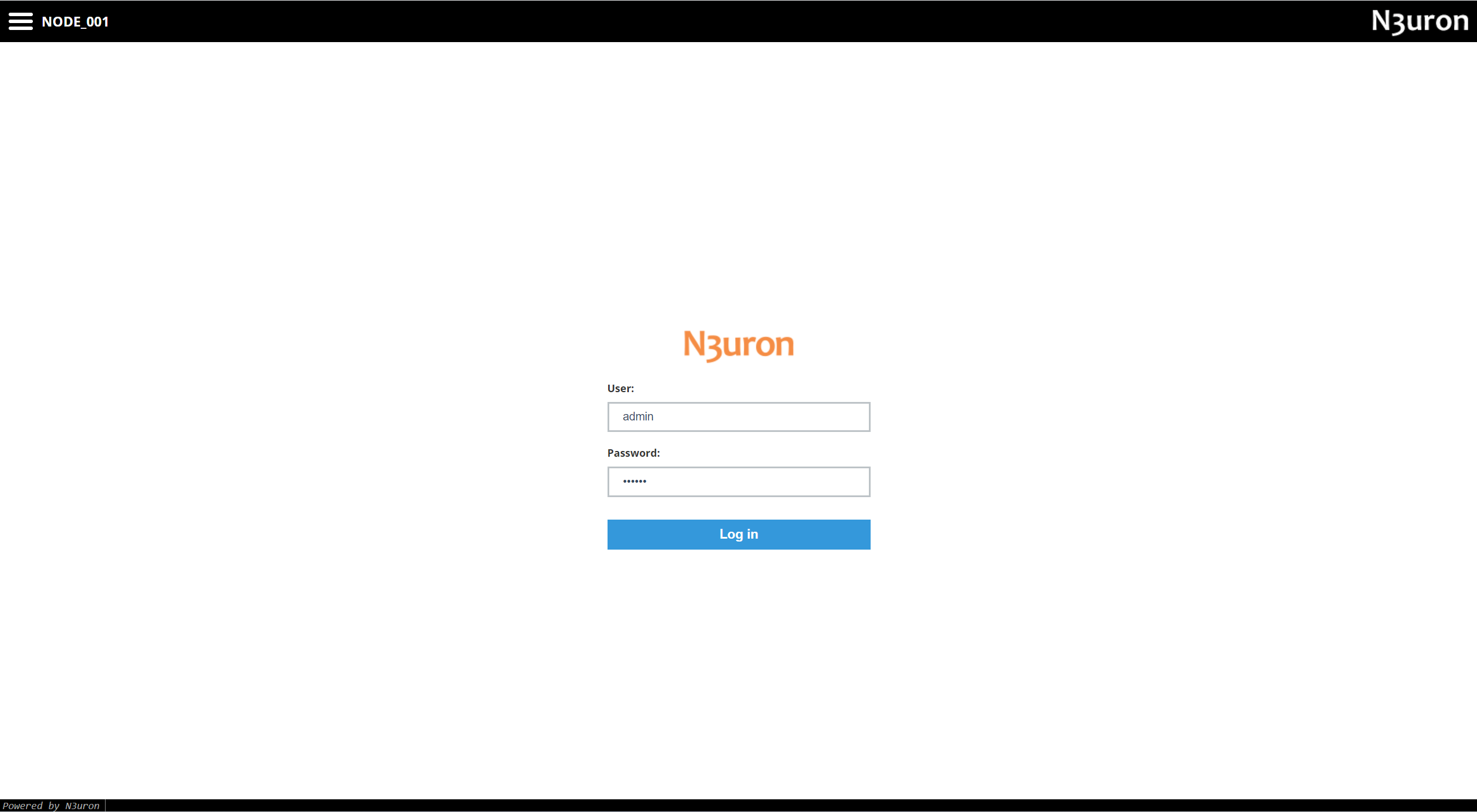
Note:
To access N3uron WebUI from a different machine, make sure that the Windows Firewall on the host machine is configured to allow external access to the port assigned to N3uron WebUI during installation.
Note:
In demo mode, N3uron runs with full functionality for two hours. To restart the demo period, simply restart each module or service from the Web interface. The service may also be restarted from the Windows Start Menu or Windows Services (“n3uron” service).
Upgrade N3uron
Note:
Before proceeding with an upgrade, ensure that the Support and Maintenance (S&M) of your license is active for the version you plan to install.
Step 1 (Optional): Create a node backup to restore the N3uron configuration if something goes wrong during the update. The steps to perform a node backup can be found in the Backup and Restore section.
Step 2 (Recommended): Review the release notes for the target N3uron version to identify any breaking changes that may affect your current configuration.
Note:
It is strongly recommended to apply the update in a testing environment before implementing it in the production environment.
Step 3: Stop the N3uron service by running the following command inside a PowerShell (Administrator) console or by using the Services management panel in Windows.
Stop-Service -Name "n3uron"Step 4: Proceed with the installation using the One-Step Automated Install script or following the steps for a manual installation as described in the previous section.
Note:
Starting with version 1.21, N3uron runs natively as a 64-bit application and will default to being installed in C:\Program Files. Be careful to modify this path in the installer when upgrading from previous versions to C:\Program Files (x86). Additionally, since version 1.21 includes substantial changes in managing Users and Roles, upgrading from a previous version will automatically overwrite all previously configured users for the WebUI and WebVision, requiring to re-create them.
Step 5: Log in to the WebUI to verify everything is running as expected.
Uninstall N3uron
To uninstall N3uron from your system, click on the ‘Uninstall’ option in the N3uron Start menu or from the Windows control panel.

